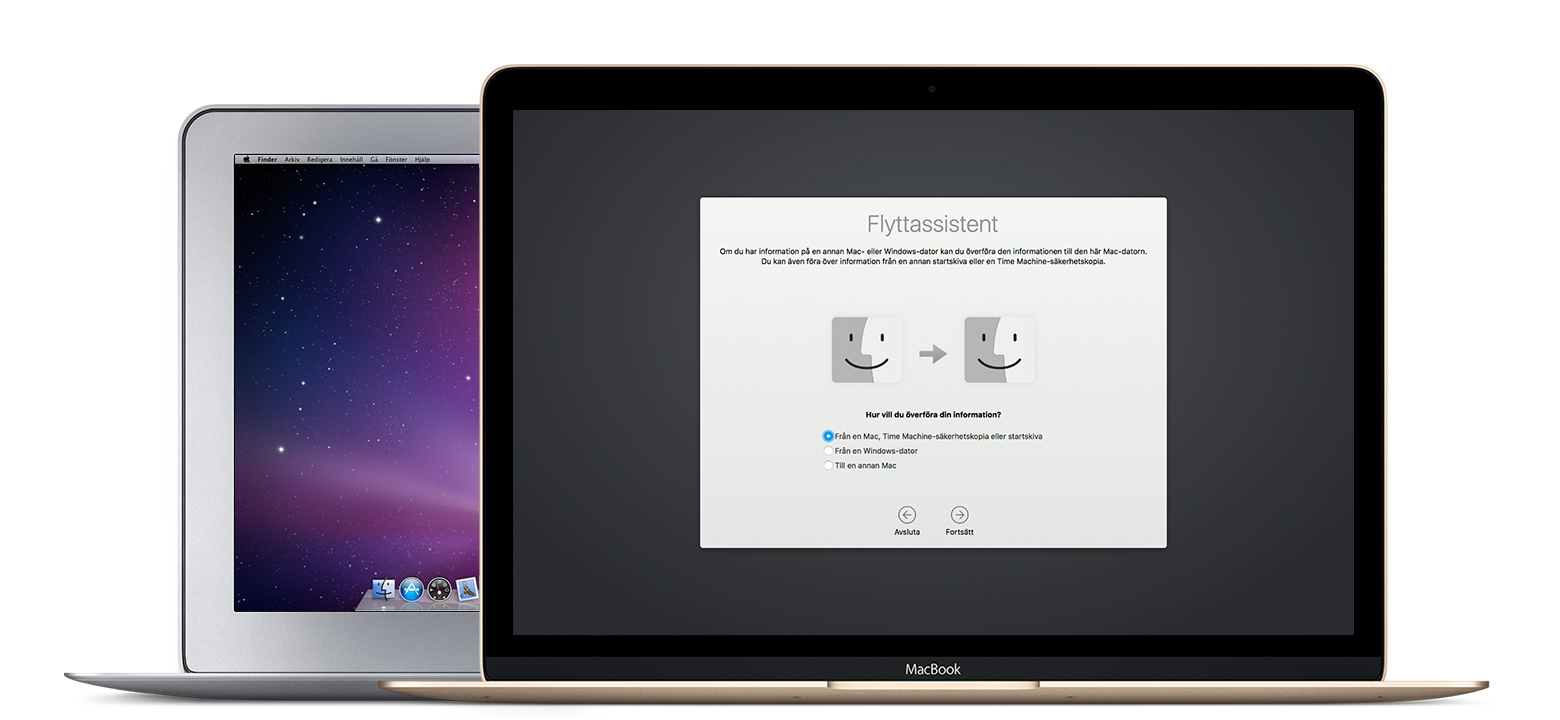Köra Steam på ett skiftlägeskänsligt filsystem
-
Steam
Om man tycker om att spela spel som jag gör, så kan det ibland hända att man vill installera Steam på en mac dator. Om OS X råkar vara installerat på ett skiftlägeskänsligt filsystem så kan inte Steam starta. Lite konstigt att de inte har stöd för detta men man kan komma runt det med ett litet hack som jag tänkte berätta om här.
Felmeddelande
Steam requires that '/Applications/Steam.app/Contents/MacOS' be on a case insensitive filesystem.
Lösning
Genom att att använda lite filsystem-länkar och diskavbild så kan man få Steam att funka på ett skiftlägeskänsligt filsystem.
- Börja med att starta Skivverktyg och skapa en ny avbild (Arkiv -> Ny avbild -> Tom avbild.. ) Spara den som Steam på ett lämpligt ställe med följande inställningar.
Namn: Steam Storlek: 50 GB Format: OS X Extended (journalförd) Kryptering: ingen Partitioner: Partitionskarta saknas Avbildningsformat: glest paketerad skivavbild- Eftersom du valde OS X Extended (journalförd) så har du nu skapat en diskavbild där filsystemet inte är skiftlägeskänsligt, vilket Steam måste ha för att fungera. I denna volym så skapar följande mapp-struktur.
/Applications /home /home/Library/Application Support/Steam /home/Documents/Steam Content- Ladda ner Steam och lägg in Steam.app i /Volumes/Steam/Applications och gör sedan filsystems-länkar från en terminal
ln -s /Volumes/Steam/home/Library/Application\ Support/Steam ~/Library/Application\ Support/Steam ln -s /Volumes/Steam/home/Documents/Steam\ Content ~/Documents/Steam\ Content- Skapa sedan /volumes (med små bokstäver) och länka /volumes/Steam till /Volumes/Steam. Detta för att Steam ska bli glad och fungera i alla fall.
mkdir /volumes ln -s /Volumes/Steam /volumes/SteamNu är det bara att starta steam och köra lite spel

Senaste inläggen från UEX
Nyheter
| Seagate släpper fyra terabyte extra lagring till Xbox Series S/X2025-06-02 13:55 Playstation 5 har 667 gigabyte tillgängligt lagringsutrymme, Xbox Series X har 802 gigabyte och Xbox Series S 364 gigabyte. Det låter på pappret mycket men när spelen idag kan vara 200 gigabyte, så räcker det ändå inte långt. |
| Den fina hyllningen till Luis Enriques bortgångna dotter från PSG-fansen i Champions League-finalen2025-06-02 13:48 Luis Enrique blev huvudpersonen i PSG:s Champions League seger. Utan en megastjärna som Messi, Neymar eller Mbappé var det en triumf av kollektivt arbete, kompromisser och taktiskt spel, som översattes till en 5-0-seger, den största målmarginalen någonsin i en Champions League-final. Och allt detta personifieras av tränaren Luis Enrique, som upplevde en magisk och känslosam kväll, där PSG-fansen gjorde en innerlig hyllning till hans avlidna dotter Xana. |
| Marvel Studios står över San Diego Comic-Con i år2025-06-02 13:25 Under förra årets Comic-Con i San Diego blev vi bortskämda ordentligt när Marvel Studios utannonserade att Robert Downey Jr. kommer tillbaka till MCU som ärkeskurken Doctor Doom. Sen dess har det naturligtvis varit en het potatis men tyvärr kommer det dröja innan vi får se Avengers: Doomsday då filmen nyligen blev försenad till 18 december 2026. Nu har vi även fått veta att Marvel Studios kommer stå över San Diego Comic-Con, och förseningen av filmen sägs vara skälet bakom beslutet. With Avengers: Doomsday pushing out to December 2026, Marvel now has another SDCC before the film's theatrical release. The cast of Avengers: Doomsday is currently in production, and it didn't feel like the right timing for a Hall H panel, at least that was the thinking inside the company. Det här är inte första gången som filmstudion skippat Comic-Con (exempelvis på grund av pandemin 2020 och 2021 samt filmstrejken 2023). Förhoppningsvis kommer vi få ta del av en panel nästa år när Marvel känner att de har något riktigt smaskigt att visa upp från den kommande Avengers-filmen.<bild>Räkna inte med några smaskiga avslöjanden i samband med Comic-Con.</bild>The Hollywood Reporter |
| Läcker "Battlefield 6"-förstörelse i läckt film2025-06-02 13:05 Kriget närmar sig. |
| Ethan Hawke återvänder som The Grabber i första The Black Phone 2-trailern2025-06-02 13:03 The Black Phone blev en oväntat stor framgång vid premiären år 2021, och fansen har väntat på en uppföljare sedan dess. Och i år är det dags, Ethan Hawke är tillbaka i rollen som den obehaglige The Grabber. |
| Beyond Good & Evil 2-utvecklaren om kreativitet och att "leva ut sin dröm"2025-06-02 12:40 Under Nordic Game Festival fick vi möjlighet att snacka med Fawzi Mesmar, game designer och creative director, som för närvarande arbetar på det mytomspunna {Beyond Good & Evil 2}. I samband med att han höll ett föredrag om kreativitet passade vi på att fördjupa oss ytterligare i ämnet med honom. |
| Farming Simulator kommer till Switch 2 i vinter2025-06-02 11:31 Portabla bondgårdar är inte så dumt. |
| Black Ops 6 gör reklam för mikrotransaktioner när du byter vapen2025-06-02 10:06 Inte populärt. |
| Geoff Keighley och Hideo Kojima visar Death Stranding 2 på söndag/måndag2025-06-02 09:02 Med en livedemonstration av spelet och paneldiskussioner. |
| Avtäckningstrailer för SOMA på första Nintendo Switch2025-06-02 07:55 Lite grovhugget, men atmosfären verkar vara intakt. |