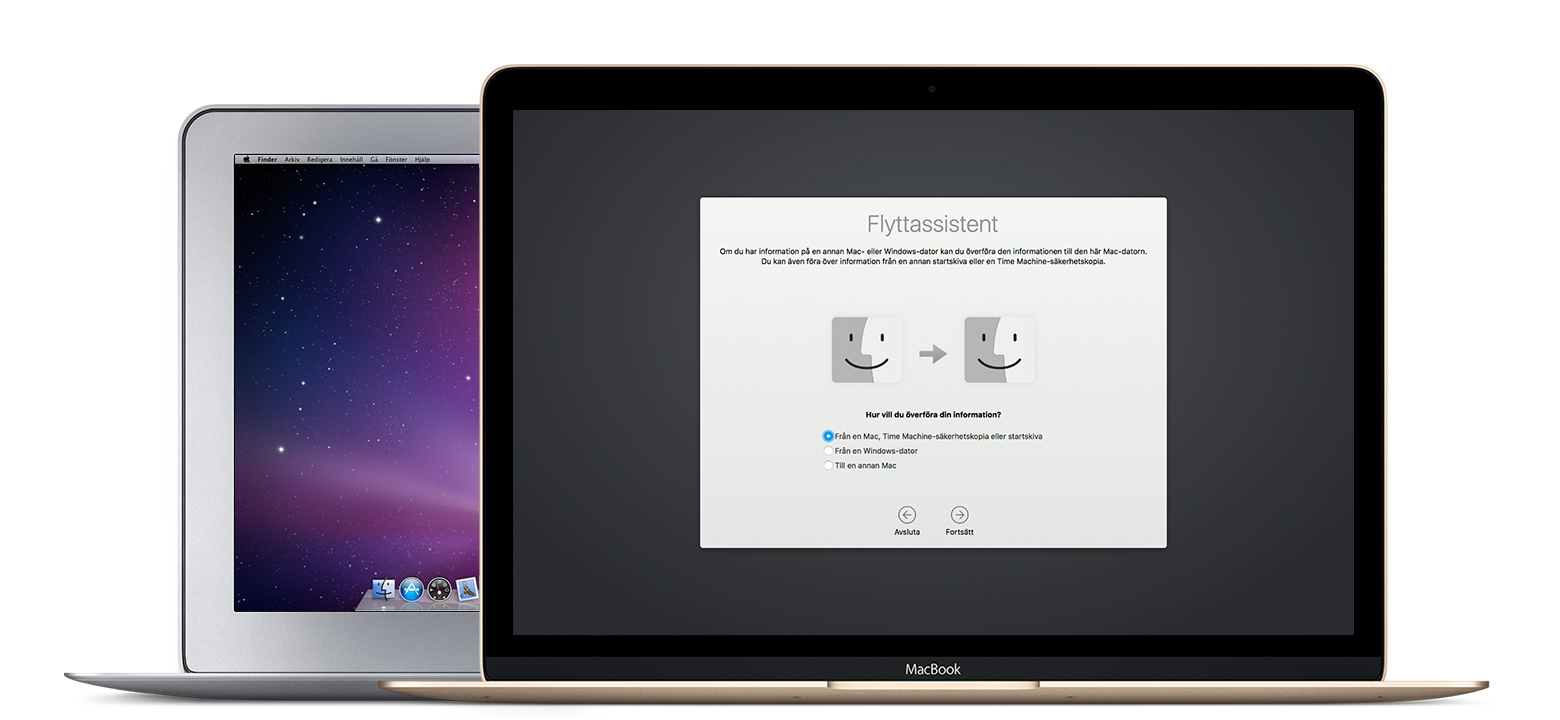Skapa en startbar USB-installerare för en ren installation av OS X
-
Createinstallmedia - Startbar installerare för OS X
Det är smidigt att ha ett USB-minne att installera ifrån istället för att bara installera om systemet. Om du vill göra en ren installation, så måste du ha ett externt medium att installera ifrån. Detta funkar bra för El Capitan, Yosemite och Mavericks m.fl. Dessa avancerade steg är främst avsedda för systemadministratörer och andra som är bekanta med kommandoraden.
Tänk på att all information på USB-minnet kommer försvinna. Om du vill ha kvar något så måste du göra en backup på informationen.
Skapa ditt installationsmedia från Terminalen
- Hämta OS X-installeraren från Mac App Store. Den hamnar i mappen program och startar automatiskt efter hämtningen. Du kan även ladda ner dem via denna länk.
- Avsluta installeraren om den kom upp och stoppa i ett USB-minne.
- Öppna Terminal-programmet, som finns i mappen Verktygsprogram i mappen Program.
- Använd kommandot createinstallmedia i Terminalen till att skapa den startbara installeraren. Exempel på hur hela kommandot ska se ut finns nedan.
Här kan du se de olika sökvägarna för High Sierra, Sierra, El Capitan, Yosemite och Mavericks.
/Applications/Install\ macOS\ High\ Sierra.app/Contents/Resources/createinstallmedia /Applications/Install\ macOS\ Sierra.app/Contents/Resources/createinstallmedia /Applications/Install\ OS\ X\ El\ Capitan.app/Contents/Resources/createinstallmedia /Applications/Install\ OS\ X\ Yosemite.app/Contents/Resources/createinstallmedia /Applications/Install\ OS\ X\ Mavericks.app/Contents/Resources/createinstallmediaExempel på hur du installerar OX X på USB-minnet. Byt ut dittusbminne mot rätt volym.
/Applications/Install\ OS\ X\ El\ Capitan.app/Contents/Resources/createinstallmedia --volume /Volumes/dittusbminne --applicationpath /Applications/Install\ OS\ X\ El\ Capitan.appOm du får problem med rättigheter så är det för att du måste vara superanvändaren (root) för att göra detta.
Glöm inte bort att avinstallera installationsprogrammet för att spara plats på hårddisken. Dra installationsprogrammet från programmappen till papperskorgen. Välj sedan Finder > Töm papperskorgen
Felsökning
- Laddar inte hem alla installationsfiler
Man kan köra softwareupdate --clear-catalog (Om du har Sierra 10.12) från terminalen och boota om så kan det fungera. - Om du har strul med versionen sierra så kan du testa att köra detta kommando. Detta skall lösa problemet med Sierra installationsfilerna.
plutil -replace CFBundleShortVersionString -string "12.6.03" /Applications/Install\ macOS\ Sierra.app/Contents/Info.plist
-
Bra att kontrollera filsystemet ibland
Oftast så gör man detta när det är något fel med datorn. Det kan dock ändå vara bra att köra detta ändå för att upptäcka fel som finns.
Börja med att stänga av din mac helt. Starta sedan upp den igen och håll in CMD + S för att starta Single User Mode. Du kan släppa tangenterna när du ser den svarta skärmen dyka upp med den vita texten. Vänta tills kommandoprompten dyker upp efter att allt text har scrollat förbi. Där skriver du sedan fsck -fy och trycker enter. Det kommer du ta ett tag för den att köra färdigt. När den sedan har gjort 5 tester vilket tar olika tid så ska du få ett av följande meddelande: "The volume [Namnet på din mac] appears to be OK" eller "FILE SYSTEM WAS MODIFIED." Om du får första meddelandet så skriver du reboot och trycker enter. Om du får det andra meddelandet så ska du köra fsck -fy igen. Alternativt pil-upp och sedan enter. Tillslut ska du få det första meddelandet.Om du hade problem med din mac innan så hoppas jag att detta hjälper till att lösa problemet för dig.
-
Oavsett om du har en USB-sticka eller en extern hårddisk så gör du på samma sätt. Oftast så brukar man behöva formatera externa enheter om det är första gången man använder dem. När man formaterar något så försvinner alla filer på enheten. När man ska formatera något i OS X så behöver man använda applikationen Skivverktyg (Disk Utility).
Hur formaterar jag en enhet i OS X
Kontrollera att enheten är ansluten och monterad. Du borde se en ikon på skrivbordet till höger. Om du har viktiga filer på enheten så måste du säkerhetskopiera den innan du går vidare till nästa steg. Använd finder för att hitta applikationen Skivverktyg. Du hitter den under Program -> Verktygsprogram. Starta Skivverktyg. Klicka på symbolen för den externa enheten i sidofältet till vänster. Klicka på fliken Radera längst upp i fönstret. Välj Mac OS Extended (journalförd) i menyn Volymformat. Om du inte vill ha något annat format. Ange ett namn på den externa hårddisken i namnfältet. Klicka på knappen Radera -
Det som är lättats och bäst är att använda sig av Time Machine när det gäller Mac (OS X). Data kan sparas på olika ställen i din dator. Allt beror på var du väljer att spara dina filer någonstans. Normalt sätt så sparas allt under din användare i /Users.
Med Time Machine säkerhetskopieras alla dina filer till en extern hårddisk så att du kan återskapa dem senare eller titta på tidigare versioner. Time Machine är en inbyggd säkerhetskopieringsfunktion i OS X. Du behöver bara ha en extern lagringslösning för att kunna använda den.
-
Skapa ett nytt användarkonto
Du bör skapa ett användarkonto för varje person som regelbundet använder datorn. Varje användare har en egen hemmapp och kan justera sina egna inställningar utan att de andra användarna påverkas.
Välj Apple-menyn > Systeminställningar och klicka på Konton. Klicka på låssymbolen för att låsa upp den och ange sedan ett administratörsnamn och lösenord.. Klicka på lägg till-knappen (+) under kontolistan. Välj en kontotyp från popupmenyn Nytt konto. Administratör: En administratör kan skapa, radera och ändra konton, installera program och ändra systeminställningarna. Standard: Användare med standardkonton kan installera program för egen användning och ändra inställningar för sina egna konton, men de kan inte administrera andra konton. Hanterat med föräldrakontroll: För de här kontona kan en administratör begränsa åtkomsten till program och olämpligt
innehåll, och även begränsa vilka tider användaren kan använda dator. Endast delning: Användare med konto för endast delning kan komma åt delade filer, men de kan inte logga in ändra inställningar på datorn. Grupp: Ett gruppkonto innehåller andra användarkonton och används till att ställa in behörigheter för delade filer. Ange ett namn för kontot. Ett kortnamn skapas automatiskt. Om du vill använda ett annat kortnamn ändrar du det nu. (När kontot väl har skapats går kortnamnet inte att ändra.) Ange kontolösenordet i fälten Lösenord och Bekräfta. Skriv sedan en ledtråd som hjälper användaren att komma ihåg lösenordet. Om du vill öka säkerheten genom att kryptera hemmappen markerar du kryssrutan ”Aktivera FileVault-skydd”. Klicka på Skapa konto. Om du vill att användaren ska ha administratörsbehörigheter markerar du ”Tillåt användaren att administrera datorn”.Sedan är det bara att logga ut och in igen med din nya användare.
-
När du köper en ny mac dator så kan det vara bra att veta hur du flyttar dina gamla filer och dokument på ett smidigt sätt. Om du inte vill göra detta själv så kan du alltid anlita mig för detta.
mac-migration-hero.jpg
Jag rekommenderar att du använder Flyttassistenten för att kopiera alla dina filer till din nya Mac. Du kan flytta dokument, program, användarkonton och inställningar till en ny Mac från en annan mac eller Windows-baserad dator.
Läs guiden Flytta över innehåll till en ny Mac för mera information hur du gör detta.
Flytta musik från PC till Mac
Det finns självklart många bra tips på hur man flyttar filer. Kom gärna med egna tips!
-
Genom att trycka på en kombination av tangenter kan du göra saker som det normalt krävs en mus, styrplatta eller annan enhet för att göra. Detta är mycket bra för att snabbt kunna göra saker eller bara slippa styrplattan.
Man använder kortkommandon genom att hålla ned en eller flera specialtangenter och sedan trycka ned den sista knappen i kortkommandot. Om du till exempel vill använda kortkommandot Kommando-C (kopiera) håller du ned Kommando och trycker på C, och släpper sedan båda tangenterna. För Mac-menyer och tangentbord används ofta symboler för vissa tangenter, däribland specialtangenterna:
command.jpg
Specialtangenter för Mac OS X
Kommando ⌘ Skift ⇧ Alternativ ⌥ Kontroll ⌃ Skiftlås ⇪ FnEn lista på några som är bra att känna till
Kommando + A - Markera alla objekt. Kommando + C - Kopiera det markerade objektet till Urklipp. Kommando + V - Klistra in innehållet i Urklipp till det nuvarande dokumentet eller programmet.
Läs mer om detta på Apples hemsida för att få veta mera smarta kortkommandon.
-
Det finns många sätt att starta i olika operativsystem på din Mac. Jag kan självklart inte tipsa om allt, men kommer här visa vad jag använder.
refind.png
rEFInd Boot ManagerSom tidigare programvara rEFIt så är rEFInd en starthanterare, vilket innebär att det presenterar en meny med alternativ för användaren när datorn först startas med olika alternativ av system. rEFInd är den senaste programvaran för att boota smidigt till Windows och Linux från en Mac dator. Här kan du ladda ner rEFInd.
FelsökningOm du har ett tidigare OS X version så kommer det funka out of the box men annars så måste du stänga av SIP (System Integrity Projection). Annars så kommer du få detta felmeddelande Could not set boot device property:.
För att få rEFInd att funka på OS X 10.11 El Capitan
Starta om datorn och vid uppstart håll ned Kommando-R för att starta upp återställningsläge. När den sedan är i återställningsläge så navigerar du till "Verktyg> Terminal" i övre menyraden. kör csrutil disable som kommando i terminalfönstret. Starta om maskinen. System integritetsskyddet kommer nu att vara avaktiverat.No bootable device
När du väl har fått rEFInd att funka fast du inte kan få ditt Linuxsystem att starta pga bootdevice fel så måste du fixa till din Hybrid MBR med GPT fdisk (gdisk) i Linux. Det kan vara värt att nämna att om man gör fel med Hybrid MBR så kan man förlora all data. Se till att ta en backup innan ni labbar med detta 😉
Lycka till nu
-
OSX
Om du vill tvinga ett program att avsluta när programmet är icke-svarande så gör du det lättast via tvångsavslutnings dialogen i OS X.
8S38y.png
För att komma åt den så trycker du på dessa tre tangenter ⌘ (Apple tangent) + ⌥ (Alt / Options) + esc eller med hjälp av Apple-menyn (övre vänstra hörnet av skärmen) och sedan välja Tvångsavsluta.
Välj sedan problemet och klicka på tvångsavsluta knappen.
-
Om du behöver se vad som händer i din dator (OS X) så kan det vara bra att känna till verktyget aktivitetskontroll på din Mac. Aktivitetskontroll visar de processer som körs på Mac-datorn så att du ser hur de påverkar datorns aktivitet och prestanda.
yosemite-activity_monitor-energy.png
Processerna som visas i Aktivitetskontroll kan vara användarprogram, systemprogram som används av OS X eller osynliga bakgrundsprocesser. Använd de fem kategoriflikarna överst i fönstret Aktivitetskontroll för att se hur processerna påverkar Mac-datorn i varje kategori.
Tyvärr så har inte OS X ett snabbkommando för att öppna aktivitetskontroll (activity monitor) som standard. Det du gör är att söka efter detta via finder. Öppna finder och sök på aktivitetskontroll om ditt OS X är svenskt annars activity monitor om du har systemet på engelska.
-
Snabel-a
Ibland kan man bli irriterad över att man inte hittar @ symbolen på en mac. Windows brukar aldrig strula med detta. Den sitter faktiskt på alt + 2 som den ska men ibland funkar inte det och man blir frustrerad när man inte har tid att leta.
Bra att veta är att om man inte har snabel-a (@) på alt +2 så beror det på att man har ställt in fel tangentbord layout. Gå in under tangentbords inställningar och välj Svensk Pro (swedish - pro) uppsättning.
-
Apple dator
Du kan koppla upp dig till internet även om du inte är inom räckvidd för ett Wi-Fi-nätverk genom att ställa in Internetdelning i din dator. Detta är bra ifall du vill ha en temporär hotspot. Detta skapar då ett eget litet trådlöst nätverk att ansluta mot.
Internet-Sharing.jpg
Ställa in Internetdelning
Gå till Systeminställningar och sedan Delning För att skapa en hotspot (Internetdelnig) så måste du vara admin. Tryck på hänglåset för att göra det möjligt för ändringar. Välj vad du ska dela anslutning ifrån. Rekommenderat är från nätverkskortet (Ethernet). Välj Wi-Fi och ställ sedan in Wi-Fi alternativ. Sedan bockar du i InternetdelningOm du inte får det att funka så kan du testa att starta om OS X efter att du har gjort alla inställningar. Detta trick brukar funka ibland!
IphoneFör att dela ditt mobila internet med din dator så går du till Inställningar -> Mobilnät -> Internet delning
-
Createinstallmedia - Startbar installerare för OS X
Det är smidigt att ha ett USB-minne att installera ifrån istället för att bara installera om systemet. Om du vill göra en ren installation, så måste du ha ett externt medium att installera ifrån. Detta funkar bra för El Capitan, Yosemite och Mavericks m.fl. Dessa avancerade steg är främst avsedda för systemadministratörer och andra som är bekanta med kommandoraden.
Tänk på att all information på USB-minnet kommer försvinna. Om du vill ha kvar något så måste du göra en backup på informationen.
Skapa ditt installationsmedia från Terminalen
Hämta OS X-installeraren från Mac App Store. Den hamnar i mappen program och startar automatiskt efter hämtningen. Du kan även ladda ner dem via denna länk. Avsluta installeraren om den kom upp och stoppa i ett USB-minne. Öppna Terminal-programmet, som finns i mappen Verktygsprogram i mappen Program. Använd kommandot createinstallmedia i Terminalen till att skapa den startbara installeraren. Exempel på hur hela kommandot ska se ut finns nedan.Här kan du se de olika sökvägarna för High Sierra, Sierra, El Capitan, Yosemite och Mavericks.
/Applications/Install\ macOS\ High\ Sierra.app/Contents/Resources/createinstallmedia /Applications/Install\ macOS\ Sierra.app/Contents/Resources/createinstallmedia /Applications/Install\ OS\ X\ El\ Capitan.app/Contents/Resources/createinstallmedia /Applications/Install\ OS\ X\ Yosemite.app/Contents/Resources/createinstallmedia /Applications/Install\ OS\ X\ Mavericks.app/Contents/Resources/createinstallmediaExempel på hur du installerar OX X på USB-minnet. Byt ut dittusbminne mot rätt volym.
/Applications/Install\ OS\ X\ El\ Capitan.app/Contents/Resources/createinstallmedia --volume /Volumes/dittusbminne --applicationpath /Applications/Install\ OS\ X\ El\ Capitan.appOm du får problem med rättigheter så är det för att du måste vara superanvändaren (root) för att göra detta.
Glöm inte bort att avinstallera installationsprogrammet för att spara plats på hårddisken. Dra installationsprogrammet från programmappen till papperskorgen. Välj sedan Finder > Töm papperskorgen
Felsökning Laddar inte hem alla installationsfiler
Man kan köra softwareupdate --clear-catalog (Om du har Sierra 10.12) från terminalen och boota om så kan det fungera. Om du har strul med versionen sierra så kan du testa att köra detta kommando. Detta skall lösa problemet med Sierra installationsfilerna. plutil -replace CFBundleShortVersionString -string "12.6.03" /Applications/Install\ macOS\ Sierra.app/Contents/Info.plist -
Grafiskt gränssnitt för SSH-lösenord
När man vill använda SSH från terminalen i OS X så kan det ibland vara svårt att klistra in lösenordet i popupen.
Detta tar bort den grafiska lösenords popupen
defaults write org.openbsd.openssh KeychainIntegration -bool falseOm du först kör detta kommando i terminalen så kommer SSH funka precis på samma sätt som när du befinner dig i Linux. Om du sedan vill ha tillbaka popupen av någon anledning så kör du samma kommando igen fast byter ut false mot true.
-
Steam
Om man tycker om att spela spel som jag gör, så kan det ibland hända att man vill installera Steam på en mac dator. Om OS X råkar vara installerat på ett skiftlägeskänsligt filsystem så kan inte Steam starta. Lite konstigt att de inte har stöd för detta men man kan komma runt det med ett litet hack som jag tänkte berätta om här.
Felmeddelande
LösningSteam requires that '/Applications/Steam.app/Contents/MacOS' be on a case insensitive filesystem.
Genom att att använda lite filsystem-länkar och diskavbild så kan man få Steam att funka på ett skiftlägeskänsligt filsystem.
Börja med att starta Skivverktyg och skapa en ny avbild (Arkiv -> Ny avbild -> Tom avbild.. ) Spara den som Steam på ett lämpligt ställe med följande inställningar. Namn: Steam Storlek: 50 GB Format: OS X Extended (journalförd) Kryptering: ingen Partitioner: Partitionskarta saknas Avbildningsformat: glest paketerad skivavbild Eftersom du valde OS X Extended (journalförd) så har du nu skapat en diskavbild där filsystemet inte är skiftlägeskänsligt, vilket Steam måste ha för att fungera. I denna volym så skapar följande mapp-struktur. /Applications /home /home/Library/Application Support/Steam /home/Documents/Steam Content Ladda ner Steam och lägg in Steam.app i /Volumes/Steam/Applications och gör sedan filsystems-länkar från en terminal ln -s /Volumes/Steam/home/Library/Application\ Support/Steam ~/Library/Application\ Support/Steam ln -s /Volumes/Steam/home/Documents/Steam\ Content ~/Documents/Steam\ Content Skapa sedan /volumes (med små bokstäver) och länka /volumes/Steam till /Volumes/Steam. Detta för att Steam ska bli glad och fungera i alla fall. mkdir /volumes ln -s /Volumes/Steam /volumes/SteamNu är det bara att starta steam och köra lite spel 😉
-
Skydda dig mot virus i OS X
Om man vill ha ett antivirusprogram för mac så rekommenderar jag Bitdefender Virus Scanner for Mac som är gratis att ladda ner i Apple store. Bitdefender har även en betalversion för OS X som givetvis är bättre än gratisversionen.
Banner-Bitdefender.png
Eftersom OS X inte är lika känsligt för virus som Windows så behövs det oftast inte något antivirusprogram men om man känner sig osäker så är detta ett bra alternativ 🙂
-
Trådlöst nätverk
WIFI är en bra lösning för att slippa kablar överallt. Dock så har WIFI ett problem som inte vanliga nätverkskablar har i samma utsträckning. Problemet med WIFI är när alla använder det i sina hem. Eftersom alla har minst en accesspunkt i sitt hem så blir störningar ett stort problem för många. Internetleverantörerna garanterar inte längre ett fungerande WIFI av denna anledning.
Scan.png
Det finns dock en sak man kan göra. Alla accesspunkter sänder ut på en speciell kanal och om det är många som sänder på denna kanal så blir det större problem att få det att fungera. Genom att använda sig av en kanal-skanner så kan man se vilken kanal som inte är upptagen. OS X har en inbyggd sådan som jag tycker är bra. Det finns självklart program som gör samma sak i Linux och Windows.
Kolla vilka kanaler som används Håll ner Option key medans du klickar på WIFI ikonen i OS X-menyn Klicka sedan på Öppna Trådlös Diagnos... Klicka sedan på fortsätt och ange lösenord Sedan låter du rutan vara kvar och går till baka till menyn och klickar på Fönster -> Avsökning. Det kommer även stå Trådlös Diagnos i menyn.Men denna information kan du välja en kanal som inte ligger och bråkar med andra accesspunkter! Jag rekommenderar dock alla att köra kabel när det går eftersom det är så mycket bättre och säkrare än WIFI 🙂
-
Det är alltid viktigt att din dator är uppdaterad för att den ska funka så bra som möjligt och ha ett bättre skydd för både intrång och virus. Se till att uppdatera OS X och program som du har skaffat via Mac App Store eller från Apple.
el-capitan-app-store-software-update2.jpg
Använda Mac App Store
Öppna App Store-programmet på din Mac. Klicka på Uppdateringar i verktygsfältet. Uppdatera varje program separat eller klicka på Uppdatera alla för att installera alla tillgängliga uppdateringar.Hitta programuppgraderingar istället för programuppdateringar genom att använda Sök i det övre högra hörnet i fönstret. En uppgradering är en mer omfattande ny version av programvaran. Till exempel är OS X El Capitan en uppgradering från OS X Yosemite eller tidigare.
Använd Programuppdatering
Om du inte har programmet Mac App Store kan du välja Programuppdatering från Apple-menyn istället. Där kan du följa anvisningarna på skärmen. En del programvaruuppdateringar finns även tillgängliga från Apples hämtningssida.
Det är aldrig fel att ha en backup på sina saker. Rekommenderar att man alltid har en vettig backuplösning på plats. Dock så är det sällan det brukar gå sönder av dessa uppdateringar! Se bara till att inte starta om mitt i en uppdatering bara. En klassiker är att folk gömmer ha strömmen i vilket kan leda till problem ifall batteriet tar slut.
-
Skärmdump
I Mac (OS X) så tar du lätt ett screenshot med OS X inbyggda programvara. Skärmdumpar sparas som filer på skrivbordet, men om du hellre vill placera en skärmdump i urklipp håller du ner kontrolltangenten samtidigt som du trycker på de andra tangenterna. Sedan kan du klistra in bilden i ett dokument.
Kortkommandon Kommando (⌘)-skift-3 - Ta en bild på hela skärmen Kommando (⌘)-skift-4 - Ta en bild på en del av skärmen (markera sedan området genom att använda musen). Du kan flytta markeringsrektangeln genom att hålla ner mellanslagstangenten och minska markeringsrektangeln på bredden eller höjden genom att hålla ner skifttangenten. Du kan också ändra storlek på markeringsrektangeln runt mitten på markeringen genom att hålla ner alternativtangenten. Avbryt genom att trycka på escape-tangenten.Det finns även lösningar för att ta en skärmdump av en hel hemsida.
Du kan dessutom ta bilder av skärmen med programmet Skärmavbildning som ligger i mappen Verktygsprogram i programmappen. Men det går snabbare med kortkommandon 🙂
-
Hur man stoppar program att öppnas automatiskt i OS X
Ibland är det irriterande när massor av program startar upp och gör din dator långsam.
remove-steam-from-automatic-open-login-items-mac-os-x.jpg
Gå till Apple-menyn och klicka på Systeminställningar->Användare & Grupper->Startobjekt. Välj den användare som är aktiv i OS X och sedan login fliken. Välj det program som du inte vill ska vara med och klicka på minus.Efter detta så ska programmet du valde inte mer starta upp!
Om du använder Windows så kan du följa guiden: Avaktivera autostart av program i Windows.
-
Optimera din dator
Jag antar att du någon gång har råkat ut för att din Mac blir seg som sirap och att vad du än gör så går allting i snigelfart? Här kommer lite tips som man kan testa för att datorn ska bli lite roligare!
optimize-your-page-fivera-net_rhjgxn.jpg
Starta om datorn - En av de enklaste sakerna du kan göra är också en av de mest effektiva. En omstart kan göra susen eftersom det sätter stopp för bakgrundsprocesser och frigör arbetsminne. Förhoppningsvis räcker det för att datorn ska kännas fräsch igen. När man bara slänger igen locket så går den ner i sömnläge vilket inte for datorn att starta om.
Kontrollera internetuppkopplingen - För många Mac-användare är en långsam internetuppkoppling synonymt med en långsam dator. Det beror på att nästan allt du gör, från surfande till att kolla mejlen, kräver tillgång till internet. I så fall kan en undersökning av din anslutning lösa ditt problem. En bra start är ett kolla bredbandskollen för att se att hastigheten är det den ska vara.
Frigör utrymme - Datorer behöver ha tillräckligt med ledigt utrymme för att fungera tillfredsställande. Tumregeln är att du behöver ha minst tio gigabyte tillgängligt, helst mer. Om du har mindre än så bör du frigöra utrymme snarast.
Stora filer: Ett enkelt sätt att hitta stora filer är att använda Spotlight. Öppna ett Finderfönster och tryck på cmd-F. Klicka nu på plustecknet och välj Andra i stället för Senaste öppningsdatum. Leta reda på Filstorlek i listan och klicka sedan på OK. Ställ in att filstorlek ska vara större än exempelvis 2000 megabyte. Ser du några filer du inte längre behöver är det bara att rensa bort dem och vips får du mer ledigt utrymme.
Radera cache och loggfiler: Vanligtvis ska cache-filer göra att din Mac känns snabbare, men med tiden kan de ta onödigt mycket plats. På samma sätt förhåller det sig med loggfiler. Det enklaste sättet att rensa datorn från gamla cache- och loggfiler är att ladda ner gratisverktyget Onyx från Titanium Software. När du startat programmet väljer du fliken Rensa, markerar vad du vill ta bort och trycker på Verkställ. Är du det minsta osäker på vad du gör nöjer du dig med att radera filerna under flikarna Användare och Loggar.Processoraktivitet - Ibland händer det att enstaka program lägger beslag på nästan all processoraktivitet, vilket segar ner hela systemet. Lyckligtvis går det enkelt att få reda på vilket program som ställer till det. Starta Aktivitetskontroll och välj Processor i popup-menyn längst upp. Klicka därefter på kolumnen % processor för att sortera efter detta kriterium. Om någon enskild process tar upp mer än 50 procent markerar du den och trycker på knappen Tvinga en process att avsluta. Om det är Safari som tar upp all processorkraft kan du testa med att stänga ner dina öppna flikar. Ofta är det en webbsida med Flash eller något annat tilläggsprogram som ställer till det.
Minnesanvändningen - Datorn använder sig av en kombination av fysiskt minne och virtuellt minne för att få saker gjorda. Har du ont om det förstnämnda får datorn förlita sig på det sistnämnda, vilket kan göra att systemet känns trögt. Avsluta program för att förbättra situationen kan du avsluta program som du inte använder för närvarande. Vid behov kan du starta om datorn, då rensas nämligen den så kallade växelfilen.
Kontrollera minnesanvändningen: Starta Aktivitetskontroll och se vilket/vilka program som lägger beslag på ditt minne. Vid behov stänger du ner dessa program. På fliken Minne kan du få mer information. I äldre versioner av OS X visas minnesanvändningen som siffror, men i de senaste versionerna finns en graf som visar Minnestryck. Den är enkel att avläsa, börjar den bli röd används för mycket minne och det är dags att stänga ner processer. Upprepade problem med minnesanvändningen kan tyda på att ett program du använder har en minnesläcka. En uppdatering kan lösa problemet.investera pengar - Ibland är det enda sättet att få bukt med en långsam dator att plocka fram plånboken.
Utöka mängden minne: Har du råd bör du se till att din Mac har så mycket arbetsminne som möjligt. Köp en större hårddisk: Om du ständigt får ont om ledigt utrymme bör du fundera på att köpa en större hårddisk. Vill du få bästa möjliga prestanda kan du med fördel välja en ssd-enhet. Köp en ny dator: Om din Mac har några år på nacken kan det vara på sin plats att köpa en helt ny dator. Med all sannolikhet kommer den nya datorn att ha en snabbare processor, mer minne, större och snabbare ssd-disk och snabbare portar.Det gäller att ta hand om sin dator om man vill att allt ska flyta på 😉
Senaste inläggen från UEX
Nyheter
| Subnautica-cheferna lämnar bolaget2025-07-04 02:30 Flera tunga avhopp har plötsligt drabbat Subnautica-studion Unknown Worlds, där ledningen nu bara två månader innan lanseringen av den stekheta uppföljaren, tackar för sig och drar. Det handlar specifikt om Ted Gill (VD), Charlie Cleveland (creative director) och Max McGuire (technical director), som tillsammans utgjort ryggraden i studions ledning i praktiskt taget två decennier. Gill och McGuire var med och grundade företaget redan för 24 år sedan i San Francisco, så det är verkligen slutet på en era. |
| Lilo & Stitch sopar banan med Minecraft - remaken rusar mot en miljard dollar i biljettintäkter2025-07-03 22:47 Disney‑remaken av Lilo & Stitch har klättrat förbi A Minecraft Movie på den globala biotoppen och är nu med sina (cirka) 957 miljoner dollar i biljettintäkter den näst mest framgångsrika filmen i år. Och trots blott sex veckor förflutit sedan premiären har man redan bekräftat att en uppföljare är på gång. |
| Anthem‑servrarna stängs den 12:e januari nästa år2025-07-03 21:15 Stop killing games var det ju någon som sa. EA har uppenbarligen inte lyssnat för nu planerar man att en gång för alla fimpa servrarna till Anthem. Det Bioware-utvecklade fiaskot som lanserades i februari 2019 med ambitiösa mål, men mötte snabbt kritik för sitt tunna innehåll och buggar. |
| Jason Blum: Därför floppade M3GAN 2.02025-07-03 20:42 Den första filmen må ha gjort rent hus när den gick upp på bio häromåret. Men efterföljaren, den extremt upphaussade M3GAN 2.0, har blivit ett dunderfiasko för studion. Ingen verkar vara värst sugen på filmen och situationen blir knappast bättre av att M3GAN 2.0 fått ett uselt mottagande bland kritiker, där den i skrivande stund har knappt 57% på Rotten Tomatoes. Långt under originalets "certified fresh" med 93%. |
| Mindseye ska lanseras på nytt - Benzies skyller på sabotörer2025-07-03 18:51 Årets hittills största pannkaka stavas Mindseye. Det nya spelet från Build a Rocket Boy och tidigare Grand Theft Auto-legenden Leslie Benzies. Ett spel som (i vissa kretsar) haussades upp som en form av GTA-dödare, som istället kommit att bli ett av de sämst betygsatta spelen hittills i år, och ansågs otroligt ofärdigt när det släpptes. |
| Helldivers 2 till Xbox i augusti!2025-07-03 15:55 Sony-utgivet spel till Xbox Series. |
| Diskutera – Vilket är tidernas bästa Xbox-spel?2025-07-03 14:00 Halo, Fable, Indy och mycket, mycket mer. |
| Hideo Kojima vill åka till rymden och göra ett spel2025-07-03 12:09 Som den stjärna han är! |
| Quiz – Spelvärldens vackraste sagor2025-07-03 10:00 Kryp upp i den stora FZ-famnen, för nu blir det sagostund. |
| Neil Druckmann lämnar tv-serien The Last of Us2025-07-03 07:58 "Rätt tid" att sluta. |