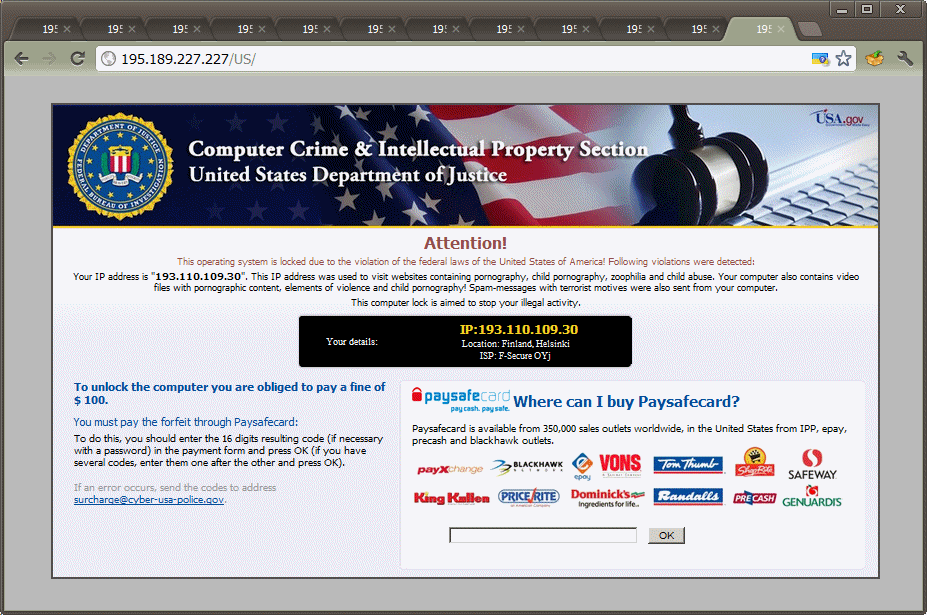Vad orsakar det ökända vitskärmsviruset?
-
Om din dator har låst sig och du ser en vit skärm vid uppstart kan din dator blivit utsatt för skadlig kod som trojanen Reveton. Denna trojan låser din dator och beroende på din position visar den din lokala polismyndighets webbplats, täcker hela skrivbordet på den infekterade datorn och kräver en lösensumma från dig, samt hävdar att du ”innehar illegalt innehåll”. I somliga fall lyckas inte trojanen identifera din position, och det är då den ökända vita skärmen visas istället för ditt vanliga skrivbord.
Vitskärmsviruset kan hamna i din dator på en rad olika sätt. Korrupta hemsidor eller legitima hemsidor som har blivit infekterade. Denna process sker oftast i bakgrunden utan att du märker av det, förräns det är för sent.
Detta virus kan även spridas via spam på mailen som ofta innehåller infekterade filer som bilagor, eller länkar till skadliga hemsidor. Användaren luras ofta att manuellt ladda ned ett program som till en början verkar harmlöst, men i själva verket infekterar datorn och låser användaren ute. Vitskärmsviruset är också vanligt förekommande på Peer-to-peer sajter där den skadliga koden finns i mycket piratkopierat eller olagligt skaffade program och filer.
Laptop white screen trojan virus infection easy fix
Remove White Screen Virus
Med dessa ovanstående länkar kan du lära dig att ta bort detta virus. Om detta inte fungerar är mitt råd att kontakta IT-support.
Jenkler IT AB - Er leverantör för e-handel, hemsidor och IT-support - 073-731 76 64
-
Första inläggetSista inlägget1/1
-
Onedrive i Windows 10
I Windows 10 så är Onedrive integrerat så man ska inte installera vanliga Onedrive. Dock så kan det bli problem så att Onedrive inte kan uppdateras eller startar alls. Man kan lösa detta med att nollställa konfigurationen och tvinga ominstallation av Onedrive.
PowershellLättast att göra detta är via Windows powershell. Om du inte förstår vad dessa kommandon gör så bör du anlita en tekniker som hjälper dig med detta så att det ej bli fel.
Öppna PowerShell som administratör (Sök > PowerShell > Högerklicka, kör som admin)
Stop-Process -processname "OneDrive" -ErrorAction SilentlyContinue Start-Process "$env:LOCALAPPDATA\Microsoft\OneDrive\OneDrive.exe" /reset -ErrorAction SilentlyContinue Remove-Item -Path "HKCU:\Software\Microsoft\OneDrive" -Force -RecurseIgnorera felmeddelanden som dyker upp.
Remove-Item -Path "$env:LOCALAPPDATA\Microsoft\OneDrive" -Force -RecurseIgnorera felmeddelanden som dyker upp här med.
Move-Item -Path "$env:ONEDRIVE" -Destination "$env:ONEDRIVE Backup" try {Start-Process "$env:SYSTEMROOT\System32\OneDriveSetup.exe"} catch {Start-Process "$env:SYSTEMROOT\SysWOW64\OneDriveSetup.exe"}Efter Onedrive har installerat klart så ska den starta som vanligt. Du kan behöva boota om datorn någon gång med.
Windows 30 okt. 2020 13:53 -
Kortkommandon
Tangentbords-genvägar är kombinationer av två eller flera tangenter som du kan använda för att utföra åtgärder som vanligtvis kräver en mus eller ett annat pekdon. Tangentbords-genvägar kan göra det enklare att använda datorn och bespara dig tid och ansträngning när du arbetar med Windows.
En lista på några som är bra att känna till
Ctrl + A - Markera alla objekt. Ctrl + C - Kopiera det markerade objektet till Urklipp. Ctrl + Tabb - Gå framåt genom flikarna i samma fönster. Ctrl + V - Klistra in innehållet i Urklipp till det nuvarande dokumentet eller programmet. Ctrl + X - Klippa ut det markerade objektet. Ctrl + Z - Ångra tidigare händelse.
Win + I - Öppna inställningar. Win + L - Låsa datorn. Win + Tabb - Öppna aktivitetsvyn.Läs mer om detta på Windows hemsida för att få veta mera smarta kortkommandon.
Windows 19 feb. 2020 19:53 -
Ibland är det bra med en databas som innehåller information och betyg för tusentals filer som finns i ett system.
17.jpg
Så om du behöver veta mer om en viss fil i ditt system så rekommenderar jag file.net. Information som presenteras här säkerställs genom forskningscentrum, bidragen från branschfolk och ett modererat forum.
Windows 19 feb. 2020 19:52 -
Här kommer lite information om licenser för Microsoft Windows 🙂
Capture.PNG
Vad är bäst OEM eller Retail?
Jag brukar ofta få frågan, vad det är för skillnad mellan en OEM och Retail när det gäller Windowslicenser. När du köper en dator i butik är det alltid en OEM-licens som är förinstallerad. OEM-versionen av Windows 7 är exakt likadan programmässigt som Retail men skiljer sig på några punkter som är bra att känna till.
När man har en OEM-licens
Det ingår ingen support från Microsoft. Supporten ligger hos datorbyggaren. Den får bara installeras på nya datorer som inte tidigare haft ett OS installerat. Licensen är bunden till den dator du installerar och aktiverar den på. Med andra ord får du inte flytta licensen när du byter dator. Du kan byta hårdvara i datorn men inte till ett annat moderkort. (Om du inte ringer till Microsoft supporten och är snäll). Du kan inte uppgradera från ett tidigare OS.
När man har en Retail-licens
Köper du bara licensen i en butik är stor sannolikhet att det är en Retail och då gäller följande. Licensen är inte bunden till en dator. Byter du dator kan du återanvända licensen. Du får dock bara ha den installerad på en maskin åt gången. Retail brukar vara köpt via återförsäljare, en fullversions licens.
Tankar om detta ❓
Windows 19 feb. 2020 19:51 -
Bra Windows verktyg
PowerToys är en uppsättning verktyg som är utformade för att hjälpa användare att anpassa och optimera sin Windows-upplevelse för ökad produktivitet.
PowerToys inkluderar:Always on Top - Med Always on Top kan du fästa fönster ovanpå andra fönster med en snabbtangentbordskombination (⊞ Win + Ctrl + T).
Color Picker - Ett systemomfattande verktyg för färgval som aktiveras med Win + Shift + C. Välj färger från var som helst på skärmen, välj format och kopiera färgen automatiskt till urklipp.
FancyZones - FancyZones är en fönsterhanterare som gör det enkelt att skapa komplexa fönsterlayouter och snabbt positionera fönster i dessa layouter.
File Explorer add-ons - File Explorer add-ons möjliggör förhandsgranskning av filer i File Explorer för att visa en mängd olika filtyper. För att aktivera förhandsgranskningen väljer du fliken “Visa” i File Explorer och väljer sedan “Förhandsgranskning”.
File Locksmith - File Locksmith är en Windows shell-förlängning som låter dig kontrollera vilka filer som används och av vilka processer.
Image Resizer - Image Resizer är en Windows shell-förlängning som låter dig ändra storleken på en eller flera bilder samtidigt genom att högerklicka på dem i Windows File Explorer.
Keyboard Manager - Keyboard Manager låter dig anpassa tangentbordet för att vara mer produktiv genom att omkonfigurera tangenter och skapa dina egna tangentbordsgenvägar.
Mouse utilities - Mouse utilities lägger till funktionalitet för att förbättra musen och markören. Med Find My Mouse kan du snabbt hitta musens position med en spotlight som fokuserar på markören.
PowerRename - En verktygslåda för Windows som låter dig ändra namn på flera filer samtidigt. Du kan använda PowerRename för att ändra namn på en stor mängd filer, utan att ge alla filer samma namn.
PowerToys Awake
PowerToys Run
Registry Preview
Screen Ruler - Screen Ruler låter dig mäta pixlar på din skärm baserat på bildkantdetektion. För att aktivera Screen Ruler, tryck på Windows-tangenten + Skift + M.
Shortcut Guide
Text Guide
Video Conference MuteDu kan installera PowerToys via GitHub eller Microsoft Store.
Windows 5 dec. 2023 16:55 -
Bitlocker
Manage-bde är ett kommando som används för att hantera BitLocker-kryptering på Windows-datorer. Det finns flera olika sätt att använda manage-bde på, beroende på vad du vill göra.
Observera att du måste köra terminalen som administratör för att detta ska funka.
manage-bde -status: Ger information om alla enheter på datorn, oavsett om de är BitLocker-skyddade. manage-bde -on <enhetsbokstav>: Krypterar enheten och aktiverar BitLocker. manage-bde -off <enhetsbokstav>: Avkrypterar enheten och stänger av BitLocker. Alla nyckelskydd tas bort när avkrypteringen är klar. manage-bde -pause <enhetsbokstav>: Pausar krypteringen eller avkrypteringen av enheten. manage-bde -protectors <enhetsbokstav>: Hanterar skyddsmetoder för krypteringsnyckeln. manage-bde -unlock <enhetsbokstav>: Tillåter åtkomst till BitLocker-skyddade data med ett återställningslösenord eller en återställningsnyckel. manage-bde -autounlock <enhetsbokstav>: Hanterar automatisk upplåsning av dataenheter.Alltid trevligt med terminalen istället för GUI, eller hur?
Windows 14 juli 2023 14:19 -
PowerShell
I Microsoft Windows kan du skapa ett lokalt användarkonto eller ett konto som är anslutet till ett Microsoft/Microsoft 365-konto för att dra nytta av ytterligare fördelar som synkronisering av inställningar mellan enheter och integration med olika Microsoft produkter.
Om du använder Windows använder du förmodligen redan ett konto som är kopplat till ett Microsoft-konto. Men om du behöver konfigurera ett annat konto så kan du skapa ett nytt lokalt användarkonto med hjälp av PowerShell.
Skapa ett nytt lokalt användarkonto med PowerShell Öppna Start i Windows. Sök efter PowerShell, högerklicka på det första resultatet och välj alternativet Kör som administratör. Skriv följande kommando för att tillfälligt lagra lösenordet i en säker sträng i variabeln $Password. Skriv sedan in lösenordet för det nya Windows-kontot. $Password = Read-Host -AsSecureString Skriv följande kommando för att skapa det nya kontot med PowerShell. New-LocalUser "<kontonamn>" -Password $Password -FullName "<användarens för och efternamn>" -Description "<beskrivning av kontot>" Skriv följande kommando för att lägga till Windows-kontot i rätt användargrupp. Add-LocalGroupMember -Group "Administrators" -Member "<kontonamn>" Ta bort ett lokalt användarkonto med PowerShell Öppna Start i Windows. Sök efter PowerShell, högerklicka på det första resultatet och välj alternativet Kör som administratör. Skriv följande kommando för att radera användarkontot. Remove-LocalUser -Name "<kontonamn>"När du har slutfört stegen raderas kontot från datorn. Datat för användaren kommer dock att finnas kvar.
Windows 24 jan. 2023 17:33 -
Lokalt Windows konto
För att man ska kunna logga in med ett lokalt konto på en domänkontrollerad Windows dator så behöver man skriva.
.\<och sedan det lokala användarnamnet>Du har alltid behövt göra detta och eftersom Windows 11 har ett onlinekonto som standard så behöver man göra detta. Observera att det bara är Windows 11 PRO som man kan skapa ett lokalt konto vid installation.
När du skriver in .\ kontrollera vad det står i logga in på-prompten. Det bör visa den lokala datorns namn.
Windows 19 jan. 2023 18:52 -
Exportera eller importera dina SIE filer
Om man inte vill använda sig av en tjänst på nätet så kan man använda sig av Simon Lundgrens macro script. Normalt så får man vara försiktig när man laddar ner excelfiler med macron från nätet iom att de kan innehålla virus. Kollade själv igenom macrot och det verkar se bra ut. Dock så funkade inte individuella transaktioner. Men det är bara att svara nej på första frågan.
SIE4 till ExcelSIE-to-Excel.png
Installation Ladda ner Excel filen SIE TO Excel.xlsm.File-1024x106.png
Öppna filen SIE TO Excel.xlsm i Excel.
Aktivera Macros i Excel filen, besök Microsoft för instruktioner. Du kommer även behöva flagga av filen som farlig och det gör man via dessa instruktioner.
Klicka på Import SIE och välj din SIE-fil som du vill göra om till Excel. Som jag nämnde ovan så behöver man svara nej på nästa fråga iom att individuella transaktioner inte fungerade när jag testade.
Button.png
Excel till SIE4Picture1.png
Picture2-uai-1032x399.png
Picture3-uai-1032x615.png
Picture6-uai-1032x403.png
Picture4.png
Picture5.png
Picture8-uai-1032x443.png
Picture7.png
Picture9.png
Installation Ladda ner Excel filen SIE TO Excel.xlsm.Capture-1024x86.png
Öppna filen ExcelToSIE.xlsm i Excel.
Aktivera Macros i Excel filen, besök Microsoft för instruktioner. Du kommer även behöva flagga av filen som farlig och det gör man via dessa instruktioner.
Klicka på knappen CREATE SIE FILE och välj var du vill spara din SIE-fil någonstans.
Det är trevligt när folk bygger verktyg som kan hjälpa andra 😉
Windows 6 jan. 2023 11:32 -
Windows Terminal konfiguration
Man gör ofta lite egen konfiguration i Windows Terminal och då är det surt när man installerar om datorn och får göra om allt från början. Dock så finns det ett sätt att både ta backup och återställa inställningarna för Windows Terminal.
Börja med att öppna Utforskaren med urlen nedan.
%LocalAppData%\Packages\Microsoft.WindowsTerminal_8wekyb3d8bbwe\LocalStateDu får då upp en mapp som har en fil i sig som heter settings.json. Denna fil innehåller alla dina inställningar för Windows Terminal. Återställ genom att flytta den till din nya installation.
Windows 4 jan. 2023 20:29 -
Nätverk
Man kan använda netsh (network shell) för att konfigurera nätverkskort i Windows.
netsh interface ipv4 show addresses netsh interface ipv4 show config netsh interface ipv4 show interfaces netsh interface ipv4 show config '<index eller name>' netsh interface portproxy show allBli administratör i powershell för att köra detta.
netsh interface ipv4 set address '<index eller namn>' static <ip> netsh interface ipv4 set interface 52 metric=5000 netsh interface ipv4 set interface <index eller namn> forwarding=enabled store=persistent netsh interface ipv4 set dns name="<index eller namn>" source=dhcp register=none netsh interface portproxy add v4tov4 listenport=22 listenaddress=0.0.0.0 connectport=22 connectaddress=172.20.196.254 netsh interface portproxy delete v4tov4 listenport=22 listenaddress=0.0.0.0Man kan sätta store=persistent om inte nätverkskortet försvinner vid omstart. Standard verkar vara store=active.
Skapa ett Hyper-v NAT nätverk för statiska ipn New-VMSwitch -SwitchName "Static" -SwitchType Internal netsh interface ip show interface New-NetIPAddress -IPAddress 10.1.0.1 -PrefixLength 24 -InterfaceIndex <index> New-NetNat -InternalIPInterfaceAddressPrefix 10.1.0.0/24 -Name static netsh interface ipv4 set interface 'vEthernet (Static)' forwarding=enabled store=persistentI ditt Linux vm /etc/network/interfaces
auto eth0 iface eth0 inet address 10.1.0.2 gateway 10.1.0.1I ditt Linux vm /etc/resolv.conf
nameserver 8.8.8.8 nameserver 8.8.4.4Windows 8 mars 2022 17:46 -
Virtualisering
När man inte vill använda sig av dubbel boot för flera operativsystem så är virtualisering en teknik för att fördela en dators resurser till flera samtidiga operativsystem. Man kan med andra ord köra flera system samtidigt. Observera att du behöver en Windows PRO licens för att köra Hyper-V.
Bli administratör i powershell och sedan aktivera Hyper-V i Windows
dism /norestart /online /enable-feature /all /featurename:microsoft-hyper-vStarta sedan om för att detta ska verka. Efter omstart så kan du starta Hyper-V hanteraren
virtmgmt.msc Kommandon dism /?Observera att du måste köra fstrim -v / för att frigöra minne. Detta görs från vm och ej i powershell om det är Linux. Kör aldrig detta om den virtuella disken används av systemet
optimize-vhd -mode Full -path <filnamn.vhdx> NätverkFör att du skall kunna ansluta från WSL så behöver du aktivera forwarding för vEthernet (Default Switch), vEthernet (Static) och vEthernet (WSL (Hyper-V firewall)). Kolla att forward är satt med show. Man kan konfigurera detta via gui genom att högerklicka på nätverksikonen i trayen på Nätverks- och internetinställningar. För att komma till Nätverk och Internet > Avancerade nätverksinställningar > Visa ytterligare egenskaper. Där kan man sätta manuellt ip och nätmask för det nätet du skapat i Hyper-V. Man behöver oftast starta om datorn efter för att det skall fungera.
netsh interface ipv4 show interface netsh interface ipv4 show interface 'vEthernet (Default Switch)' netsh interface ipv4 show interface 'vEthernet (Static)' netsh interface ipv4 show interface 'vEthernet (WSL (Hyper-V firewall))' netsh interface ipv4 set interface 'vEthernet (Default Switch)' forwarding=enabled netsh interface ipv4 set interface 'vEthernet (Static)' forwarding=enabled netsh interface ipv4 set interface 'vEthernet (WSL (Hyper-V firewall))' forwarding=enabledOm du vill kunna ansluta från en annan dator så behöver du använda dig av portproxy. Detta sparas permanent och finns kvar efter man startat om datorn.
netsh interface portproxy add v4tov4 listenport=<port> listenaddress=0.0.0.0 connectport=22 connectaddress=<ip till instansen du försöker komma åt> netsh interface portproxy show allLär mer om hur du sätter upp ett Static nätverk här.
Windows 20 feb. 2022 08:10 -
Diskutrymme
När man använder Windows dagligen så fylls den upp med massor av skräp. Fördelen med att ta bort detta är att din dator oftast blir snabbare. Man ska alltid försöka använda Windows egna verktyg för att göra detta. Det finns många program där ute som säger att din dator kommer bli snabbare av verktyg xxx. Gå ej på detta, risken är att du istället får virus eller en seg dator.
Det finns dock ett program som är öppen källkod och heter Bleachbit och verkar funka rätt bra faktiskt.
Kör inget av detta ifall du inte förstår vad det gör.
Vad tar upp diskutrymme i WindowsOm du går till Inställningar -> System -> Lagring så kan du se vad som tar upp plats i ditt system. Du kan även aktivera Storage Sense för att Windows själv ska rensa upp onödig data i ditt system.
Avinstallera program du inte behöverGå till Inställningar -> Appar -> Appar och funktioner för att ta bort onödiga program. Det går även att gå till Kontrollpanelen -> Program -> Program och funktioner för att rensa program.
DiskkontrollDet kan vara bra ibland att kontrollera filsystemet på en disk.
f = Löser fel på disken. Disken måste vara låst. Om chkdsk inte kan låsa disken visas ett meddelande som frågar om du vill kontrollera disken nästa gång du startar om datorn. r = Lokaliserar dåliga sektorer och återställer information. Disken måste vara låst. /r har samma funktionalitet som /f men med ytterligare analys av fysiska diskfel. x = Tvingar volymen att avmonteras först om det är nödvändigt. Alla öppna filkopplingar till enheten ogiltigförklaras. /x innehåller även funktionerna i /f. chkdsk <bokstav>: /f /r /x DiskrensningMan kan högerklicka på en disk i Windows och välja diskrensning eller köra detta kommando.
cleanmgr.exeFör att ta bort ännu mera så kan du klicka på rensa systemfiler. Ibland kan den inte ta bort alla temporära filer och då får man göra det manuellt. Sökvägar som har temporära filer i ditt system.
%systemdrive%\Windows\Temp %userprofile%\AppData\Local\Temp Stäng av Windows hybrid sömnOm du inte använder sömnläget i Windows så kan du stänga av det.
Powercfg /hibernate offNär man gör detta så försvinner *hiberfil.sys" som tar upp massor med plats.
Komprimera operativsystemetFör att slå på
Compact.exe /CompactOS:alwaysFör att slå av
Compact.exe /CompactOS:neverDet är inte alltid bra att stänga av hybrid sömn eller att komprimera operativsystemet. Så dessa saker kan vara bra att fundera på innan man gör detta för att få mera diskutrymme.
Windows 20 feb. 2022 08:02 -
Windows 10 feb. 2022 15:20
-
wsl
När man ska köra Linux i Windows så är det WSL 2 som gäller. WSL 2 introducerade viktiga förändringar som en riktig Linuxkärna genom en Hyper-V-funktioner. Man behöver inte ha Hyper-V aktiverat i Windows eftersom WSL använder en slimmad Hyper-V. Här hittar du info om winget.
InstallationInstallera stöd för att komma åt USB från värddatorn. Man behöver även installera klient verktygen för USB/IP i Linux (apk add linux-tools-usbip). Sedan så behöver du ha 666 rättigheter i /dev/bus/usb/ för att vanliga användare ska kunna använda usb.
winget install dorssel.usbipd-win usbipd list usbipd wsl attach --busid <busid> -d <distribution> usbipd wsl detach --busid <busid>Bli administratör i powershell och aktivera Windows funktioner.
dism /norestart /online /enable-feature /all /featurename:microsoft-windows-subsystem-linux dism /norestart /online /enable-feature /all /featurename:virtualmachineplatformStarta om datorn för att slutföra installationen. Ladda sedan ner WSL2 Linux kernel genom att bli administratör i powershell och uppdatera till senaste Linux kernel.
wsl --update wsl --statusImportera ett root-filsystem från den distribution du vill använda. Om du har flera diskar i din dator så kan det vara bra att inte lägga detta på systemdisken med en ssd-disk vill man dock ha för prestanda. Lägg till --vhd om du vill importera från en vhdx fil istället för tar.
wsl --import <namn> <installations plats> <sökväg till tar.gz mini root-filsystem> Backup och återställningDet finns flera sätt att ta backup eller återställa din WSL. Man kan både exportera och importera en tar eller vhdx disk fil.
wsl --export <namn> <filnamn för tar> wsl --export <namn> <filnamn för vhdx> --vhd wsl --import <namn> <installations plats> <sökväg till tar.gz mini root-filsystem> wsl --import <namn> <installations plats> <sökväg till vhdx disk fil> --vhd wsl --import-in-place <namn> <sökväg till vhdx disk fil> Kommandon wsl -d <distribution> wsl -d <distribution> --cd ~ wsl -l wsl -l -all wsl --help wsl --set-default <distribution> wsl --user root -d <distribution> chmod 666 /dev/bus/usb/*/0*Måste vara administratör i powershell för att köra
optimize-vhd wmic diskdrive list brief wsl --mount DeviceID --partition 3 wsl --updateMan kan köra optimize-vhd för att göra vhdx filen mindre. Gör endast detta när du stoppat den virtuella maskinen.
Kommandon om interop är true /mnt/c/Windows/System32/Shutdown.exe /r /t 0 /mnt/c/Windows/System32/taskkill.exe /PID <pid> /F /mnt/c/Windows/System32/tasklist.exe /M KonfigurationFör varje Linux distribution du har installerad så kan du göra special konfiguration via /etc/wsl.conf.
[interop] enabled = false appendWindowsPath = false [network] hostname = <namn> [user] default = <användarnamn>Hitta mer konfiguration här.
Nätverk Om du startat upp en webbtjänst på tex port 8080 i WSL så kan du komma åt den från http://localhost:8080. Här kan du läsa om mer avancerad nätverkskonfiguration. WSL-instansens IP-adress kommer inte att ändras även om du startar om din dator om du lämnar dessa registernycklar oförändrade. Computer\HKEY_CURRENT_USER\Software\Microsoft\Windows\CurrentVersion\Lxss Starta automatiskt WSL när Windows startarBästa alternativet är att använda schemaläggaren i Windows.
Schemaläggaren är en komponent i Microsoft Windows som ger möjlighet att schemalägga start av program eller skript vid fördefinierade tidpunkter eller efter angivna tidsintervall.
Öppna Task Scheduler genom att klicka på Start och söka efter "Schemaläggaren". Klicka på "Åtgärd" och välj "Skapa en standardaktivitet". Fyll i namn och beskrivning för det du vill starta. Välj “När jag loggar in". Välj "Starta ett program". I fältet "Program eller script" skriver du eller väljer C:\Windows\System32\wsl.exe. Du kan lägga till argument ifall du behöver detta. Exempel “-d Ubuntu -u root service ssh start” eller "/usr/sbin/sshd". I detta fall så är -d vilken instans du vill använda och -u är för användare. Sedan själva kommandot som sak köras i WSL. Dock så går det att konfigurera detta i wsl.conf istället. Sedan är det bara att spara.Man kan behöva köra vissa program som SYSTEM användaren om men ej vill ha en popup. Dock så funkar inte detta med alla program som tex WSL.
Att lägga på vilkor om nätverk och Vilken anslutning som helst kan hjälpa vissa program.
Nu ska WSL startas när du starar om datorn.
Man kan även lägga genvägar i denna mapp
Tips Om man inte will ha något ljud från terminalen i WSL så kan man styra det lätt med att klicka på Volume Control i Windows taskbar och ta bort ljudet för Console Window Host. Links Mount a Linux disk - Måste monteras som admin och man ska vara root i Linux för att få tillgång. WSL2-Linux-Kernel
C:\Users<användare>\AppData\Roaming\Microsoft\Windows\Start Menu\Programs\Startup för att starta program.Windows 10 feb. 2022 14:36 -
Winget
Windows har en omfattande pakethanterarlösning som består av winget och en uppsättning tjänster för att installera applikationer i Windows 10 och Windows 11. Winget är ett kommandoradsverktyg som du kör i Windows powershell.
winget winget list winget list "<sökterm>" winget install <program id> winget search "<sökterm>" winget show <program id> winget uninstall <program id>Glöm inte att starta om Windows Terminal efter installationen så att sökvägar uppdateras.
Windows 10 feb. 2022 14:04 -
Epost säkerhet
För att minska risk för spam och annat strul så kan man så på DKIM och DMARC för sin domän i Office 365. Microsoft har bra dokumentation på hur du gör detta och varför. Det kan vara bra att läsa på SPF, DKIM och DMARC så man förstår det innan man börjar fixa. Risken är annars att man kan ställa till det så ingen e-post kommer fram alls.
DKIMDKIM används för att förhindra angripare att skicka meddelanden som ser ut att komma från din domän.
Här är länken för att konfigurera DKIM är: https://security.microsoft.com/dkimv2
DMARCSjälv så pillar jag inte så mycket med DMARC eftersom jag känner att det inte är ett måste i alla fall. Men läs gärna på och bilda din egen uppfattning om detta.
Windows 22 jan. 2022 17:16 -
Lösenords återställning
Ibland kan man bli utelåst för att man har glömt bort lösenordet på sin Windows 10 dator. Om du inte kan återställa på vanligt sätt så kan man via Windows 10 installationsmedia skapa ett nytt administratör konto. Denna guide rekommenderas endast ifall du har koll på vad du gör. Om du gör fel så kan du förlora data.
Steg 1Om du inte redan har en installationsskiva med Windows 10 kan du direkt skapa en på en annan dator genom att bränna en Windows 10 ISO-fil eller USB-enhet.
Steg 2Sätt in installationsskivan för Windows 10 i datorn och starta datorn från disken. I Windows Setup trycker du på Shift + F10 för att öppna kommandotolken.
Steg 3För att kunna få en kommandotolk med admin behörighet så gör vi detta hack. Observera att 😄 kan vara något annat. Du skall alltså göra detta på din systemdisk. Vi byter ut Hjälpmedel ikonens program till en kommandotolk som kommer köras som admin.
move c:\windows\system32\utilman.exe c:\windows\system32\utilman.exe.bak copy c:\windows\system32\cmd.exe c:\windows\system32\utilman.exeNär detta är klart så stänger du av datorn och tar du bort installations media. Sedan starar du upp datorn som vanligt.
Steg 4När du nu kommer till inloggningsskärmen i Windows klickar du på ikonen för Hjälpmedel i det nedre högra hörnet. Detta öppnar då ett kommandotolkfönster med admin-rättigheter. Du köra kommandon som net user eller net localgroup för att ändra lösenord, skapa nya användare och tilldela grupper.
Detta skapar ett nytt konto som heter nyttkonto med lösenord nyttkonto123. Sedan lägger du till nyttkonto till gruppen Administratörer.
net user /add nyttkonto nyttkonto123 net localgroup Administratörer nyttkonto /addDet nya konto skall nu komma upp till vänster på inloggningsskärmen. Nu är det bara att logga in på ditt nya administratörskonto och göra vad du vill.
Windows 3 sep. 2021 09:07 -
Office 365 Aktiva Data tillgängliga för alla. Användare har normal åtkomst till Microsoft 365, filer och program. Administratörer har normal åtkomst till Microsoft 365-, data-och Office-program. Upphört (30 dagar *) Data tillgängliga för alla. Användare har normal åtkomst till Microsoft 365, filer och program. Administratörer kan komma åt administrations centret. Global administratör eller fakturerings administratörer kan återaktivera prenumerationen i administrations centret. Inaktive rad (90 dagar * ) Endast tillgängliga för administratörer. Användarna kan inte komma åt Microsoft 365, filer eller program. Administratörer har åtkomst till administrations centret men kan inte tilldela licenser till användare. Global administratör eller fakturerings administratörer kan återaktivera prenumerationen i administrations centret. Återkallad Data som tagits bort Azure Active Directory tas bort, om de inte används av andra tjänster. Användarna kan inte komma åt Microsoft 365, filer eller program. Administratörer kan komma åt administrations centret för att köpa och hantera andra prenumerationer.
Information från Microsoft.
Windows 16 nov. 2020 14:55 -
Kontrollsumma för filer
För att kunna kontrollera att inte filer har blivit modifierade så kan man jämföra kontrollsumman. Det behövs inget program för detta iom att det är inbyggt i Windows. Börja med att öppna en terminal.
Kör verktyget CertUtil för att få ut kontrollsumman.
CertUtil -hashfile <sökväg till filen> MD5Du kan byta ut MD5 ovan hash till något av följande ifall det inte är MD5 du vill ha ut. Exempel är MD2, MD4, SHA1, SHA256, SHA384, SHA512.
Windows 30 okt. 2020 14:40 -
Onedrive i Windows 10
I Windows 10 så är Onedrive integrerat så man ska inte installera vanliga Onedrive. Dock så kan det bli problem så att Onedrive inte kan uppdateras eller startar alls. Man kan lösa detta med att nollställa konfigurationen och tvinga ominstallation av Onedrive.
PowershellLättast att göra detta är via Windows powershell. Om du inte förstår vad dessa kommandon gör så bör du anlita en tekniker som hjälper dig med detta så att det ej bli fel.
Öppna PowerShell som administratör (Sök > PowerShell > Högerklicka, kör som admin)
Stop-Process -processname "OneDrive" -ErrorAction SilentlyContinue Start-Process "$env:LOCALAPPDATA\Microsoft\OneDrive\OneDrive.exe" /reset -ErrorAction SilentlyContinue Remove-Item -Path "HKCU:\Software\Microsoft\OneDrive" -Force -RecurseIgnorera felmeddelanden som dyker upp.
Remove-Item -Path "$env:LOCALAPPDATA\Microsoft\OneDrive" -Force -RecurseIgnorera felmeddelanden som dyker upp här med.
Move-Item -Path "$env:ONEDRIVE" -Destination "$env:ONEDRIVE Backup" try {Start-Process "$env:SYSTEMROOT\System32\OneDriveSetup.exe"} catch {Start-Process "$env:SYSTEMROOT\SysWOW64\OneDriveSetup.exe"}Efter Onedrive har installerat klart så ska den starta som vanligt. Du kan behöva boota om datorn någon gång med.
Windows 30 okt. 2020 13:53 -
Kortkommandon
Tangentbords-genvägar är kombinationer av två eller flera tangenter som du kan använda för att utföra åtgärder som vanligtvis kräver en mus eller ett annat pekdon. Tangentbords-genvägar kan göra det enklare att använda datorn och bespara dig tid och ansträngning när du arbetar med Windows.
En lista på några som är bra att känna till
Ctrl + A - Markera alla objekt. Ctrl + C - Kopiera det markerade objektet till Urklipp. Ctrl + Tabb - Gå framåt genom flikarna i samma fönster. Ctrl + V - Klistra in innehållet i Urklipp till det nuvarande dokumentet eller programmet. Ctrl + X - Klippa ut det markerade objektet. Ctrl + Z - Ångra tidigare händelse.
Win + I - Öppna inställningar. Win + L - Låsa datorn. Win + Tabb - Öppna aktivitetsvyn.Läs mer om detta på Windows hemsida för att få veta mera smarta kortkommandon.
Windows 19 feb. 2020 19:53 -
Ibland är det bra med en databas som innehåller information och betyg för tusentals filer som finns i ett system.
17.jpg
Så om du behöver veta mer om en viss fil i ditt system så rekommenderar jag file.net. Information som presenteras här säkerställs genom forskningscentrum, bidragen från branschfolk och ett modererat forum.
Windows 19 feb. 2020 19:52 -
Här kommer lite information om licenser för Microsoft Windows 🙂
Capture.PNG
Vad är bäst OEM eller Retail?
Jag brukar ofta få frågan, vad det är för skillnad mellan en OEM och Retail när det gäller Windowslicenser. När du köper en dator i butik är det alltid en OEM-licens som är förinstallerad. OEM-versionen av Windows 7 är exakt likadan programmässigt som Retail men skiljer sig på några punkter som är bra att känna till.
När man har en OEM-licens
Det ingår ingen support från Microsoft. Supporten ligger hos datorbyggaren. Den får bara installeras på nya datorer som inte tidigare haft ett OS installerat. Licensen är bunden till den dator du installerar och aktiverar den på. Med andra ord får du inte flytta licensen när du byter dator. Du kan byta hårdvara i datorn men inte till ett annat moderkort. (Om du inte ringer till Microsoft supporten och är snäll). Du kan inte uppgradera från ett tidigare OS.
När man har en Retail-licens
Köper du bara licensen i en butik är stor sannolikhet att det är en Retail och då gäller följande. Licensen är inte bunden till en dator. Byter du dator kan du återanvända licensen. Du får dock bara ha den installerad på en maskin åt gången. Retail brukar vara köpt via återförsäljare, en fullversions licens.
Tankar om detta ❓
Windows 19 feb. 2020 19:51 -
Bra Windows verktyg
PowerToys är en uppsättning verktyg som är utformade för att hjälpa användare att anpassa och optimera sin Windows-upplevelse för ökad produktivitet.
PowerToys inkluderar:Always on Top - Med Always on Top kan du fästa fönster ovanpå andra fönster med en snabbtangentbordskombination (⊞ Win + Ctrl + T).
Color Picker - Ett systemomfattande verktyg för färgval som aktiveras med Win + Shift + C. Välj färger från var som helst på skärmen, välj format och kopiera färgen automatiskt till urklipp.
FancyZones - FancyZones är en fönsterhanterare som gör det enkelt att skapa komplexa fönsterlayouter och snabbt positionera fönster i dessa layouter.
File Explorer add-ons - File Explorer add-ons möjliggör förhandsgranskning av filer i File Explorer för att visa en mängd olika filtyper. För att aktivera förhandsgranskningen väljer du fliken “Visa” i File Explorer och väljer sedan “Förhandsgranskning”.
File Locksmith - File Locksmith är en Windows shell-förlängning som låter dig kontrollera vilka filer som används och av vilka processer.
Image Resizer - Image Resizer är en Windows shell-förlängning som låter dig ändra storleken på en eller flera bilder samtidigt genom att högerklicka på dem i Windows File Explorer.
Keyboard Manager - Keyboard Manager låter dig anpassa tangentbordet för att vara mer produktiv genom att omkonfigurera tangenter och skapa dina egna tangentbordsgenvägar.
Mouse utilities - Mouse utilities lägger till funktionalitet för att förbättra musen och markören. Med Find My Mouse kan du snabbt hitta musens position med en spotlight som fokuserar på markören.
PowerRename - En verktygslåda för Windows som låter dig ändra namn på flera filer samtidigt. Du kan använda PowerRename för att ändra namn på en stor mängd filer, utan att ge alla filer samma namn.
PowerToys Awake
PowerToys Run
Registry Preview
Screen Ruler - Screen Ruler låter dig mäta pixlar på din skärm baserat på bildkantdetektion. För att aktivera Screen Ruler, tryck på Windows-tangenten + Skift + M.
Shortcut Guide
Text Guide
Video Conference MuteDu kan installera PowerToys via GitHub eller Microsoft Store.
Windows 5 dec. 2023 16:55 -
Bitlocker
Manage-bde är ett kommando som används för att hantera BitLocker-kryptering på Windows-datorer. Det finns flera olika sätt att använda manage-bde på, beroende på vad du vill göra.
Observera att du måste köra terminalen som administratör för att detta ska funka.
manage-bde -status: Ger information om alla enheter på datorn, oavsett om de är BitLocker-skyddade. manage-bde -on <enhetsbokstav>: Krypterar enheten och aktiverar BitLocker. manage-bde -off <enhetsbokstav>: Avkrypterar enheten och stänger av BitLocker. Alla nyckelskydd tas bort när avkrypteringen är klar. manage-bde -pause <enhetsbokstav>: Pausar krypteringen eller avkrypteringen av enheten. manage-bde -protectors <enhetsbokstav>: Hanterar skyddsmetoder för krypteringsnyckeln. manage-bde -unlock <enhetsbokstav>: Tillåter åtkomst till BitLocker-skyddade data med ett återställningslösenord eller en återställningsnyckel. manage-bde -autounlock <enhetsbokstav>: Hanterar automatisk upplåsning av dataenheter.Alltid trevligt med terminalen istället för GUI, eller hur?
Windows 14 juli 2023 14:19 -
PowerShell
I Microsoft Windows kan du skapa ett lokalt användarkonto eller ett konto som är anslutet till ett Microsoft/Microsoft 365-konto för att dra nytta av ytterligare fördelar som synkronisering av inställningar mellan enheter och integration med olika Microsoft produkter.
Om du använder Windows använder du förmodligen redan ett konto som är kopplat till ett Microsoft-konto. Men om du behöver konfigurera ett annat konto så kan du skapa ett nytt lokalt användarkonto med hjälp av PowerShell.
Skapa ett nytt lokalt användarkonto med PowerShell Öppna Start i Windows. Sök efter PowerShell, högerklicka på det första resultatet och välj alternativet Kör som administratör. Skriv följande kommando för att tillfälligt lagra lösenordet i en säker sträng i variabeln $Password. Skriv sedan in lösenordet för det nya Windows-kontot. $Password = Read-Host -AsSecureString Skriv följande kommando för att skapa det nya kontot med PowerShell. New-LocalUser "<kontonamn>" -Password $Password -FullName "<användarens för och efternamn>" -Description "<beskrivning av kontot>" Skriv följande kommando för att lägga till Windows-kontot i rätt användargrupp. Add-LocalGroupMember -Group "Administrators" -Member "<kontonamn>" Ta bort ett lokalt användarkonto med PowerShell Öppna Start i Windows. Sök efter PowerShell, högerklicka på det första resultatet och välj alternativet Kör som administratör. Skriv följande kommando för att radera användarkontot. Remove-LocalUser -Name "<kontonamn>"När du har slutfört stegen raderas kontot från datorn. Datat för användaren kommer dock att finnas kvar.
Windows 24 jan. 2023 17:33 -
Lokalt Windows konto
För att man ska kunna logga in med ett lokalt konto på en domänkontrollerad Windows dator så behöver man skriva.
.\<och sedan det lokala användarnamnet>Du har alltid behövt göra detta och eftersom Windows 11 har ett onlinekonto som standard så behöver man göra detta. Observera att det bara är Windows 11 PRO som man kan skapa ett lokalt konto vid installation.
När du skriver in .\ kontrollera vad det står i logga in på-prompten. Det bör visa den lokala datorns namn.
Windows 19 jan. 2023 18:52
Senaste inläggen från UEX
-
Bra Windows verktyg5 dec. 2023 16:55 • läs mer
PowerToys är en uppsättning verktyg som är utformade för att hjälpa användare att anpassa och optimera sin Windows-upplevelse för ökad produktivitet.
PowerToys inkluderar:Always on Top - Med Always on Top kan du fästa fönster ovanpå andra fönster med en snabbtangentbordskombination (⊞ Win + Ctrl + T).
Color Picker - Ett systemomfattande verktyg för färgval som aktiveras med Win + Shift + C. Välj färger från var som helst på skärmen, välj format och kopiera färgen automatiskt till urklipp.
FancyZones - FancyZones är en fönsterhanterare som gör det enkelt att skapa komplexa fönsterlayouter och snabbt positionera fönster i dessa layouter.
File Explorer add-ons - File Explorer add-ons möjliggör förhandsgranskning av filer i File Explorer för att visa en mängd olika filtyper. För att aktivera förhandsgranskningen väljer du fliken “Visa” i File Explorer och väljer sedan “Förhandsgranskning”.
File Locksmith - File Locksmith är en Windows shell-förlängning som låter dig kontrollera vilka filer som används och av vilka processer.
Image Resizer - Image Resizer är en Windows shell-förlängning som låter dig ändra storleken på en eller flera bilder samtidigt genom att högerklicka på dem i Windows File Explorer.
Keyboard Manager - Keyboard Manager låter dig anpassa tangentbordet för att vara mer produktiv genom att omkonfigurera tangenter och skapa dina egna tangentbordsgenvägar.
Mouse utilities - Mouse utilities lägger till funktionalitet för att förbättra musen och markören. Med Find My Mouse kan du snabbt hitta musens position med en spotlight som fokuserar på markören.
PowerRename - En verktygslåda för Windows som låter dig ändra namn på flera filer samtidigt. Du kan använda PowerRename för att ändra namn på en stor mängd filer, utan att ge alla filer samma namn.
PowerToys Awake
PowerToys Run
Registry Preview
Screen Ruler - Screen Ruler låter dig mäta pixlar på din skärm baserat på bildkantdetektion. För att aktivera Screen Ruler, tryck på Windows-tangenten + Skift + M.
Shortcut Guide
Text Guide
Video Conference MuteDu kan installera PowerToys via GitHub eller Microsoft Store.
-
Bitlocker14 juli 2023 14:19 • läs mer
Manage-bde är ett kommando som används för att hantera BitLocker-kryptering på Windows-datorer. Det finns flera olika sätt att använda manage-bde på, beroende på vad du vill göra.
Observera att du måste köra terminalen som administratör för att detta ska funka.
manage-bde -status: Ger information om alla enheter på datorn, oavsett om de är BitLocker-skyddade. manage-bde -on <enhetsbokstav>: Krypterar enheten och aktiverar BitLocker. manage-bde -off <enhetsbokstav>: Avkrypterar enheten och stänger av BitLocker. Alla nyckelskydd tas bort när avkrypteringen är klar. manage-bde -pause <enhetsbokstav>: Pausar krypteringen eller avkrypteringen av enheten. manage-bde -protectors <enhetsbokstav>: Hanterar skyddsmetoder för krypteringsnyckeln. manage-bde -unlock <enhetsbokstav>: Tillåter åtkomst till BitLocker-skyddade data med ett återställningslösenord eller en återställningsnyckel. manage-bde -autounlock <enhetsbokstav>: Hanterar automatisk upplåsning av dataenheter.Alltid trevligt med terminalen istället för GUI, eller hur?
-
PowerShell24 jan. 2023 17:33 • läs mer
I Microsoft Windows kan du skapa ett lokalt användarkonto eller ett konto som är anslutet till ett Microsoft/Microsoft 365-konto för att dra nytta av ytterligare fördelar som synkronisering av inställningar mellan enheter och integration med olika Microsoft produkter.
Om du använder Windows använder du förmodligen redan ett konto som är kopplat till ett Microsoft-konto. Men om du behöver konfigurera ett annat konto så kan du skapa ett nytt lokalt användarkonto med hjälp av PowerShell.
Skapa ett nytt lokalt användarkonto med PowerShell Öppna Start i Windows. Sök efter PowerShell, högerklicka på det första resultatet och välj alternativet Kör som administratör. Skriv följande kommando för att tillfälligt lagra lösenordet i en säker sträng i variabeln $Password. Skriv sedan in lösenordet för det nya Windows-kontot. $Password = Read-Host -AsSecureString Skriv följande kommando för att skapa det nya kontot med PowerShell. New-LocalUser "<kontonamn>" -Password $Password -FullName "<användarens för och efternamn>" -Description "<beskrivning av kontot>" Skriv följande kommando för att lägga till Windows-kontot i rätt användargrupp. Add-LocalGroupMember -Group "Administrators" -Member "<kontonamn>" Ta bort ett lokalt användarkonto med PowerShell Öppna Start i Windows. Sök efter PowerShell, högerklicka på det första resultatet och välj alternativet Kör som administratör. Skriv följande kommando för att radera användarkontot. Remove-LocalUser -Name "<kontonamn>"När du har slutfört stegen raderas kontot från datorn. Datat för användaren kommer dock att finnas kvar.
-
Lokalt Windows konto19 jan. 2023 18:52 • läs mer
För att man ska kunna logga in med ett lokalt konto på en domänkontrollerad Windows dator så behöver man skriva.
.\<och sedan det lokala användarnamnet>Du har alltid behövt göra detta och eftersom Windows 11 har ett onlinekonto som standard så behöver man göra detta. Observera att det bara är Windows 11 PRO som man kan skapa ett lokalt konto vid installation.
När du skriver in .\ kontrollera vad det står i logga in på-prompten. Det bör visa den lokala datorns namn.
-
Exportera eller importera dina SIE filer6 jan. 2023 11:32 • läs mer
Om man inte vill använda sig av en tjänst på nätet så kan man använda sig av Simon Lundgrens macro script. Normalt så får man vara försiktig när man laddar ner excelfiler med macron från nätet iom att de kan innehålla virus. Kollade själv igenom macrot och det verkar se bra ut. Dock så funkade inte individuella transaktioner. Men det är bara att svara nej på första frågan.
SIE4 till Excel
Installation Ladda ner Excel filen SIE TO Excel.xlsm.

Öppna filen SIE TO Excel.xlsm i Excel.
Aktivera Macros i Excel filen, besök Microsoft för instruktioner. Du kommer även behöva flagga av filen som farlig och det gör man via dessa instruktioner.
Klicka på Import SIE och välj din SIE-fil som du vill göra om till Excel. Som jag nämnde ovan så behöver man svara nej på nästa fråga iom att individuella transaktioner inte fungerade när jag testade.
Excel till SIE4








Installation Ladda ner Excel filen SIE TO Excel.xlsm.

Öppna filen ExcelToSIE.xlsm i Excel.
Aktivera Macros i Excel filen, besök Microsoft för instruktioner. Du kommer även behöva flagga av filen som farlig och det gör man via dessa instruktioner.
Klicka på knappen CREATE SIE FILE och välj var du vill spara din SIE-fil någonstans.
Det är trevligt när folk bygger verktyg som kan hjälpa andra

Nyheter
| Warhammer 40K: Space Marine visas upp i en ny version2025-05-24 15:55 Spela Titus första äventyr i 40K...menar 4K. |
| Filmfestivalen i Cannes: Strömmen återställd efter strömavbrott stör sista dagen2025-05-24 15:36 De senaste nyheterna om Frankrike. Vi vet nu att Cannes började återhämta sig på lördagseftermiddagen efter ett fem timmar långt strömavbrott som påverkade över 160 000 hushåll och sammanföll med den prestigefyllda filmfestivalens avslutningsdag.
Avbrottet, som orsakades av en brand i en transformatorstation och ett fel på en högspänningsledning, ledde till omfattande förseningar och spekulationer om potentiellt fusk. Utredningar pågår för att avgöra om incidenterna var avsiktliga eller tillfälliga. Håll utkik efter fler uppdateringar. <bild>Filmfestivalen i Cannes 2025</bild> |
| Sonys kommande live service-titel Fairgames kallas för "superklumpig"2025-05-24 14:40 För knappt två veckor sedan stod det klart att Jade Raymond lämnat Sony-ägda Haven Studios och titeln Fairgames som utvecklaren arbetat på i fyra års tid. Interna oroligheter gjorde även att man beslöt sig för att skjuta upp live service-satsningen till 2026 för omvärdering. Concord blev som bekant ett praktfiasko för Sony av sällan skådat slag - där många nu även höjer på ögonbrynen kring kommande Marathon vars utveckling varit skakig. |
| Filmfestivalen i Cannes: Polisen utreder mordbrand som orsak till strömavbrott2025-05-24 14:34 De senaste nyheterna om Frankrike. Fransk polis undersöker möjligheten att en avsiktlig brand orsakade det omfattande strömavbrottet som har lämnat stora delar av Cannes utan elektricitet, precis på den sista dagen av den världsberömda filmfestivalen, som pågår från den 13 maj till den 24 maj.
"Vi undersöker sannolikheten för att en brand startades avsiktligt", sade en talesperson för det franska nationella gendarmeriet och noterade att inga gripanden har skett hittills. Hur situationen utvecklas återstår naturligtvis att se, så håll utkik efter ytterligare uppdateringar. <bild>Filmfestivalen i Cannes 2025</bild> |
| Googles nya AI skapar imponerande spelvärldar utifrån en enkel rad text2025-05-24 14:01 Googles nya video-AI Veo 3 har fått en hel del uppmärksamhet senaste dagarna. Inte bara kan den skapa nästan otäckt övertygande klipp, den kan även matcha dem med perfekt synkade ljud. Du kan kolla in några exempel på vad den är kapabel till här, alla dessa videoklipp är alltså renderade av AI, och helt fejk. |
| Ryssland och Ukraina utbyter 307 soldater vardera under den andra dagen av fångutväxlingen2025-05-24 13:48 De senaste nyheterna om Ryssland och Ukraina. Vi vet nu att båda länderna utväxlade 307 fångar vardera i lördags som en del av en överenskommelse på 1 000 personer i den största utväxlingen i konflikten hittills, vilket markerar ett trevande steg mot att lätta på fientligheterna. |
| Elden Ring Nightreign kan få tvåspelarstöd i framtiden2025-05-24 12:07 Ett plus ett blir två. |
| Introlåten i Metal Gear Solid 3-remaken har fått en uppfräschning2025-05-24 07:47 Upputsning inför remaken. |
| Här har du alla Sweclockers tester av Geforce RTX 5000-grafikkort2025-05-23 16:29 Från "budget" (harkel) till monsterprestanda. Snabb summering in alla tester. |
| Vi pekar och klickar oss igenom spelhelgen2025-05-23 15:00 Vilka helgplaner har du? Berätta! |