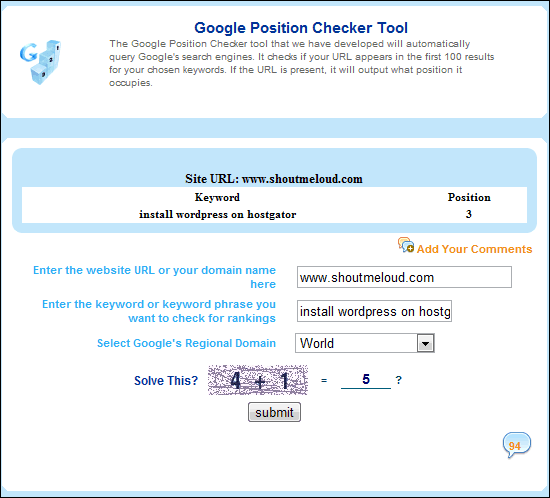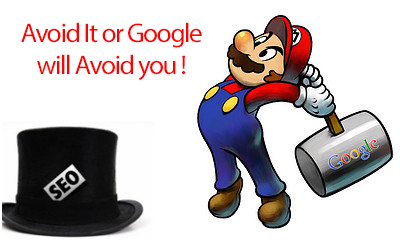Google bestraffning
Här kommer lite tankar kring bestraffning från Google. Om du misstänker att du har drabbats av ett straff eller filter är det första du ska göra att kolla i Google Webmaster Tools efter ett meddelande om en manuell åtgärd. Om det inte finns ett meddelande så handlar det troligen snarare om ett filter som du matchar. Det kan vara en ganska lång process där du får prova att ändra på olika saker tills du hittar rätt. En bra början är att släppa sin egen åsikt om kvalitet och fundera på vad du tror att Google tycker är bra för att försöka ändra på de saker som inte passar in i det.
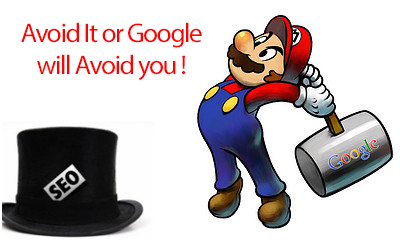
Manuella åtgärder eller filter?
Det finns två olika mekanismer att ta hänsyn till när man pratar om bestraffning. Det som traditionellt brukar kallas för ”straff” är det Google nu för tiden kallar ”manuella åtgärder”. Det är helt enkelt en människa som tittat antingen på sajten i sin helhet eller en specifik aspekt av sajten, och tagit ett beslut om hur Google vill visa upp den sajten i sina sökresultat. Den andra mekanismen är ”filter”. Olika algoritmer som förändrar vad Google visar i sina sökresultat och värderar det du har på din site.
Varför är mitt sökresultat som det är?
För att förstå vad man kan ha drabbats av, och för att lista ut hur man rättar till det som blivit fel, är det viktigt att förstå hur Google bygger upp sina sökresultat, och hur och när de här två typerna av förändringar påverkar den processen. Förenklat kan man säga att när någon gör en sökning på Google sätts en process igång, där ett stort antal algoritmiska beräkningar görs, för att de ska kunna presentera en så bra lista av resultat som möjligt för den som söker. Språklig relevans räknas ut, hastighet på sajten, längd på text, antal sidor och så vidare. Google frågar sig om det är en sökning med lokal anknytning, vilket får högre värde lokalt. Andra saker kan vara om det kanske finns ett nyhetsvärde som många vill läsa. Listan fortsätter och varje beräkning kan förändra resultatet. När det finns ett färdigt sökresultat, läggs filtren på. Det är lite viktigt att komma ihåg, att det är sökresultatet i sig som filtreras, inte sajten eller sidan. Manuella åtgärder däremot kan appliceras under hela den här processen, beroende på vilken typ av åtgärd som gjorts. Oftast läggs dock även de på i slutet av uträkningarna.
Manuella åtgärder
Manuella åtgärder har två huvudsakliga funktioner. Den första är att “akut” plocka bort en sajt eller sida från sökresultat där de inte vill visa den, men där algoritmen och filtren inte räcker till för att lista ut det. Det här kan göras på olika sätt. Exempelvis kan det innebära att Google slutar hämta data från sajten och tar bort den från Googles index. Man kommer alltså inte ens med och får tävla när någon gör en sökning. Det kan också innebära att en, några eller alla länkar in till din hemsida ges ett negativt värde, vilket gör att landar längre ner i listan och därmed har svårare att få en bra position när den listan sedan förfinas. I vissa fall fungerar även manuella åtgärder på samma sätt som filter, och appliceras i slutet av beräkningarna, man kan flyttas ner 10 positioner eller alltid behöva ligga allra sist i den 1 000 resultat långa listan. Den andra funktionen de här åtgärderna har är att samla in data för att kunna bygga nya eller förbättra befintliga algoritmer och filter. Nästan alla manuella åtgärder får man reda på genom att använda Google Webmaster Tools. Då får man ett meddelande om att en manuell åtgärd har tagits mot sajten och en kort förklaring varför. Det kan handla om allt från dåliga länkar via dåliga texter till för mycket annonser på sidor. Då är det bara att sätta sig och försöka förbättra och när man anser sig vara klar skickar man ett meddelande till Google där man berättar vad man gjort. Är de nöjda med det tas åtgärden bort.
Skillnad mellan filter och manuella åtgärder?
Det är faktiskt inte så mycket. Den stora skillnaden är snarare att de finns på områden där Google anser sig ha tillräckligt med data för att kunna låta en dator ta besluten istället för en människa och att de som sagt alltid appliceras när sökresultaten redan är byggda. Det som dock skiljer sig är hur man gör för att sluta bli filtrerad. Filter är i princip en regel för en viss sak, ett gränsvärde som man ska hålla sig över eller under. Väldigt förenklat handlar det alltså om att hålla sig på rätt sida om varje sådant värde. Så länge man gör det är allt okej. Om man går förbi ett värde blir man filtrerad och när man kommer tillbaka på rätt sida släpps hemsidan igenom igen. Nu är det inte riktigt så enkelt. Gränsvärdena är inte alltid fasta. De kan ändras över tid, och Google berättar inte vilka filter de har eller var gränserna går. En aspekt som försvårar är att vissa filter “alltid” körs baserat på det index Google har medan andra uppdateras mer eller mindre regelbundet.
Det finns mycket att skriva och diskutera om detta. Här har vi iallafall en början