|==========>
Count: 2
First: 2017-10-20
Last: 2020-02-17
Rating: 3
Comment:
Härlig tvist på Groundhog Day med lite horror inslag.
<==========|
|==========>
Count: 2
First: 2017-10-20
Last: 2020-02-17
Rating: 3
Comment:
Härlig tvist på Groundhog Day med lite horror inslag.
<==========|
|==========>
Count: 1
First: 2020-02-17
Last: 2020-02-17
Rating: 3
Comment:
Fick tips om denna film och den var helt klart värd att se.
<==========|
Hittade en bra film som just förklarar lite historia.
Unix vs Linux
Sevärt om man är lite nyfiken!
Hjälp oss att bli bättre genom att ge Jenkler IT AB likes och recensioner
Se bilden nedan: Klicka på knappen "Skriv en recension"
Sök på google efter "Jenkler IT AB " eller klicka här för att göra denna sökning.
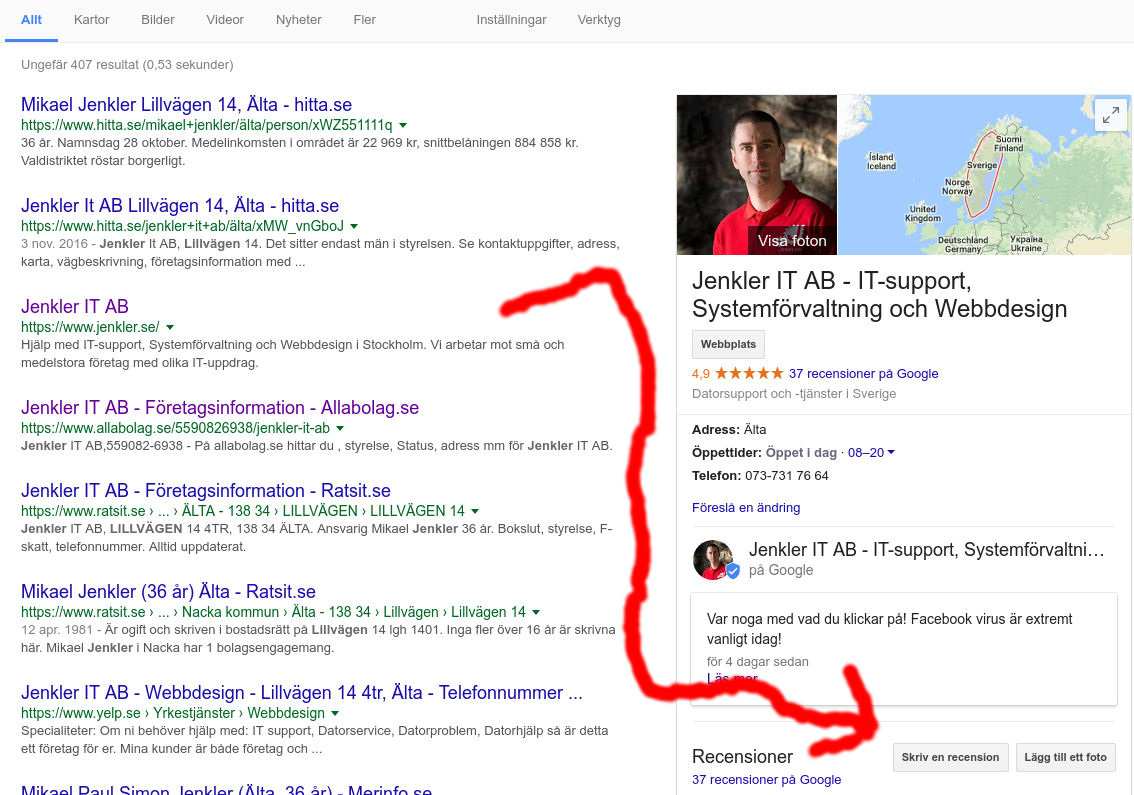
Tack för att ni stöttar mig!
Jag arbetar som konsult med olika IT-uppdrag. Mitt företag driver också andra spännande projekt inom teknik, entreprenörskap, film och spel.

Mina IT-support kunder är små och medelstora företag. Jag gör allt från att hjälpa till med bredbandsproblem, installation av hemelektronik eller datorer till att drifta eller monitorera stora Linux / unix-miljöer. Besök mitt supportforum för att få hjälp med lättare problem. Om du absolut inte vill använda dig av några sociala medier för att logga in så kan du fråga mig om VIP-koden för att bli medlem.

Sedan år 1999 har jag arbetat aktivt med IT-support, Systemförvaltning och Webbdesign. Företaget arbetar med drift av öppna system och programvaror som Apache, Nginx, Bind, MySQL och Zabbix. På senare tid har jag arbetat med marknadsföring, SEO och webbanalys som jag har gedigen kunskap inom. När jag inte sysslar med drift så blir det en hel del utveckling inom den öppna webben. Exempel på verktyg är PHP, Node.js, Git, CSS, HTML och Bash.
Mitt mål är 100% nöjda kunder som för mig är en självklarhet. För mig är det viktigt att man som kund ska känna sig trygg när man anlitar ett IT-företag. Jag är en självgående person som gärna tar mig an nya utmaningar. Anlitar man mig så vet man alltid att arbetet blir utfört. Mitt huvudfokus är säkerhet och kvalité.
Vi finns i Stockholms län och kan hjälpa till med!
När ni har Jenkler IT AB som helhetsleverantör så kan ni luta er tillbaka och bara fokusera på just det ni är bra på. Tanken är att ta hand om alla beslut och problem som rör IT. Det är viktigt för oss att vara med i hela processen från att diskutera inköp av system och IT-produkter till frågor om drift, installation samt utveckling. Oavsett om ni har hittat hit via en rekommendation eller bara ramlat in på vår webbsida så är det bra att ta en första telefonkontakt.
Jenkler är lösningen för er som behöver hjälp med webbutveckling. Oavsett ifall du som kund har något stort att bygga eller bara en enklare presentations hemsida. Jenkler har många års erfarenhet av programmering och design.
Med systemförvaltning (Managed Hosting) tar vi ansvar för dina servrar. Om något inte fungerar som det ska så löser vi detta genom snabb felsökning och åtgärd. Vi har över 15 års erfarenhet av att underhålla och övervaka olika typer av system. Vi sätter upp robusta system som övervakas, uppdateras och underhålls kontinuerligt.
Priset för IT-support är 1000 kr / påbörjad timme. Om ni behöver hjälp med IT-support, Systemförvaltning eller Webbdesign så kontakta oss gärna för prisuppgift. Det går bra att ringa alla dagar i veckan (8:00 - 19:00). Supportavtal och mängdrabatt finns för större volymer av IT-support. Det är samma timtaxa för restid (Onsite support). Se alla priser i dokumenten nedan.
Fakturering och serviceavtal
Referenskunder
Systemförvaltning och hosting
Tilläggstjänster för systemförvaltning
Se signaturen på denna post
Jenkler IT AB org.nr: 559082-6938
Tangentbords-genvägar är kombinationer av två eller flera tangenter som du kan använda för att utföra åtgärder som vanligtvis kräver en mus eller ett annat pekdon. Tangentbords-genvägar kan göra det enklare att använda datorn och bespara dig tid och ansträngning när du arbetar med Windows.
En lista på några som är bra att känna till
Läs mer om detta på Windows hemsida för att få veta mera smarta kortkommandon.
Ibland är det bra med en databas som innehåller information och betyg för tusentals filer som finns i ett system.

Så om du behöver veta mer om en viss fil i ditt system så rekommenderar jag file.net. Information som presenteras här säkerställs genom forskningscentrum, bidragen från branschfolk och ett modererat forum.
Här kommer lite information om licenser för Microsoft Windows 
Vad är bäst OEM eller Retail?
Jag brukar ofta få frågan, vad det är för skillnad mellan en OEM och Retail när det gäller Windowslicenser. När du köper en dator i butik är det alltid en OEM-licens som är förinstallerad. OEM-versionen av Windows 7 är exakt likadan programmässigt som Retail men skiljer sig på några punkter som är bra att känna till.
När man har en OEM-licens
Det ingår ingen support från Microsoft. Supporten ligger hos datorbyggaren. Den får bara installeras på nya datorer som inte tidigare haft ett OS installerat. Licensen är bunden till den dator du installerar och aktiverar den på. Med andra ord får du inte flytta licensen när du byter dator. Du kan byta hårdvara i datorn men inte till ett annat moderkort. (Om du inte ringer till Microsoft supporten och är snäll). Du kan inte uppgradera från ett tidigare OS.
När man har en Retail-licens
Köper du bara licensen i en butik är stor sannolikhet att det är en Retail och då gäller följande. Licensen är inte bunden till en dator. Byter du dator kan du återanvända licensen. Du får dock bara ha den installerad på en maskin åt gången. Retail brukar vara köpt via återförsäljare, en fullversions licens.
Tankar om detta 
Ibland kan det vara bra att kunna starta i felsäkert läge för att rätta till saker i Windows. Tyvärr så har det blivit omöjligt att tycka på F8 i Windows 8 eftersom datorn startar så snabbt. Här är lite tips hur man kommer in i felsäkert läge.
Använd systemkonfigurationsverktyget (msconfig.exe)
Den enklaste metoden för att starta i felsäkert läge är att använda Systemkonfiguration verktyget, även känd som msconfig.exe. Gå till fliken Boot och i Startalternativ kryssa i rutan som säger "Safe boot". Klicka sedan på OK.
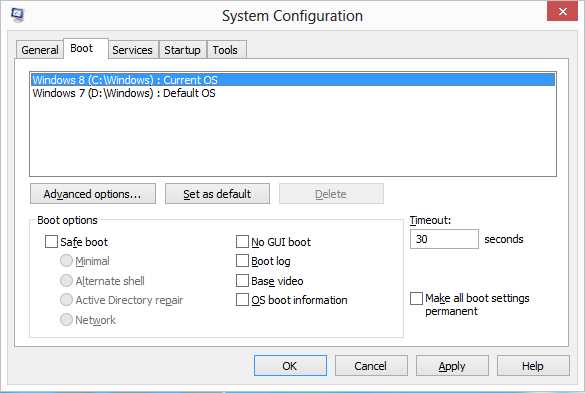
Du informeras om att du måste starta om datorn.
Jag personligen tycker att Windows 10 är ett av de bästa som Microsoft har släppt. Men i vissa fall finns det behov av att inaktivera uppdateringspåminnelser. Det kan tex vara att man absolut inte vill ha Windows 10 eller att Windows 10 inte fungerar bra med din hårdvara.

Det finns ett program som heter GWX Control Panel och hjälper dig med detta.
Using GWX Control Panel to remove the 'Get Windows 10' icon on Windows 7 and Windows 8
Visst är det skönt när man får bestämma själv över datorn och inte ens leverantör av mjukvara! Tankar mottages gärna 
Har ni någon gång märkt att datorn har fått in så mycket olika drivrutiner för det bildskärmskortet att det knappt går att rensa upp det? Ibland behöver man verktyg som hjälper en att rensa!
Display Driver Uninstaller (DDU) är ett borttagningsverktyg som kan hjälpa dig att avinstallera AMD och NVIDIA grafikdrivrutiner och paket från ditt system, utan att lämna rester efter sig. (inklusive registernycklar, mappar och filer, drivrutinsarkivet).
AMD och Nvidia grafikdrivrutiner kan normalt avinstalleras från kontrollpanelen i Windows, detta program är utformat för att användas i de fall borttagning misslyckas eller när du behöver ta bort Nvidia och ATI drivrutinerna till grafikkortet grundligt. När du använder detta borttagningsverktyg så kommer det att vara som om det var första gången du installerar en ny ren drivrutin i Windows. Som med alla verktyg av detta slag, rekommenderar jag att du skapar en systemåterställningspunkt innan du använder det, så att du kan återgå till ditt system när som helst om du stöter på problem.
Verktyget kan användas i normalläge men för absolut bästa resultat och stabilitet så rekommenderar jag användning av DDU i Felsäkert läge (Safe mode). Notera att Nvidia och AMD inte har något att göra med detta program.
Tankar är välkommna som vanligt 
Här är ett tips för dig som vill spara mycket utrymme på din hårddisk för dina privata filer. Om du har uppgraderat till nya Windows 10 och är nöjd med systemet så kan du ta bort säkerhetskopian av det gamla systemet för att spara plats. När man gör detta så sparar du in ordentligt med utrymme.
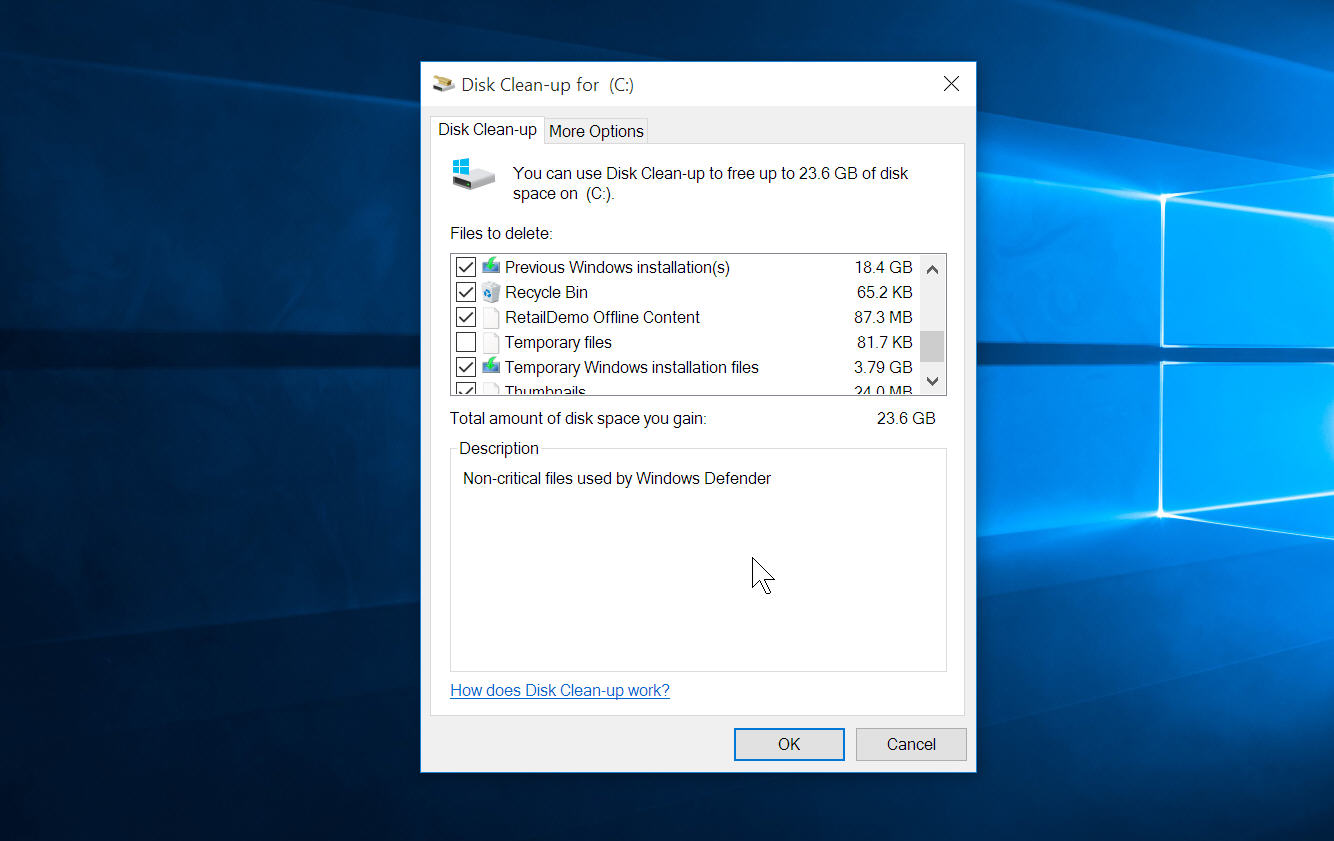
Om du redan nu vet att du är nöjd med Windows 10 så bör du läsa detta.
Windows 10 har en säkerhetsfunktion som låter dig gå tillbaks till den version av Windows du hade innan du uppgraderade. Denna möjlighet finns kvar i 30 dagar efter att du installerar Windows 10 på ditt system. För att detta ska kunna fungera så sparas det gamla systemet i en mapp som kallas Windows.old, men den kan man inte bara radera hur som helst för då går saker sönder.
Mappen kan ta upp rätt mycket plats, på datorer där Windows 7- eller 8.1-installationen inte var så gammal så kan det handla om över 25 gigabyte utrymme. Om man har en bärbar med ssd-disk kan det vara en rätt stor yta av allt utrymme som finns tillgängligt på disken. Innan du gör detta så är det viktigt att du är säker på att du vill behålla Windows 10, tar du bort mappen är enda sättet att gå tillbaks till ett tidigare system en ren ominstallation av hela sytemet.
Diskrensning
Använd sökfunktionen nere vid startmenyn och sök på diskrensning. Välj sedan detta program i listan.
Systemet gör en koll av ett gäng olika filer och mappar, men den här gången ska du direkt klicka på Rensa systemfiler. Diskrensning kommer göra en ny sökning.
Välj det du vill ta bort, om du inte har problem med datorn är det normalt säkert att ta bort filerna som Windows diskrensning föreslår. Särskilt temporära filer är bra att rensa ut ibland. För att ta bort de säkerhetskopierade filerna från gamla Windows ser du till att alternativet Tidigare Windows-installation(er) är valt, du kan även välja Tillfälliga Windows-installationsfiler om det alternativet finns, och klickar på ok. Windows kommer då varna dig två gånger innan något tas bort, men om du står på dig sätter det igång och raderar filerna från din disk.
Att hålla rent i sitt system är något som är mycket viktigt ifall man vill att datorn ska funka bra 
Ibland så kanske man vill backa installationen av Windows 10 tillbaka till Windows 8 eller 7. Det kan vara så att det nya systemet har ställt till med stora problem eller bara kanske något som man inte tycker är bra med Windows 10. Oftast så kan det vara problem med drivrutiner som spökar.
Det går lätt att återgå till Windows 7 eller 8 inom en månad efter uppgraderingen. Klicka på Startknappen och sedan på Inställningar. Klicka på Uppdatering och säkerhet och därefter på Återställning. Där hittar du ett val för detta om tiden inte har gått ut.
Om månaden redan har gått är enda möjligheten att göra en nyinstallation av Windows 7 eller 8 och ibland en fabriksåterställning beroende på modell av dator.
Många ställer sig frågan om man ska uppdatera till Windows 10. Windows 10 är helt klart ett bättre system än tidigare versioner men något som kan vara värt att tänka på ät att systemet kan haverera när du gör denna uppdatering.
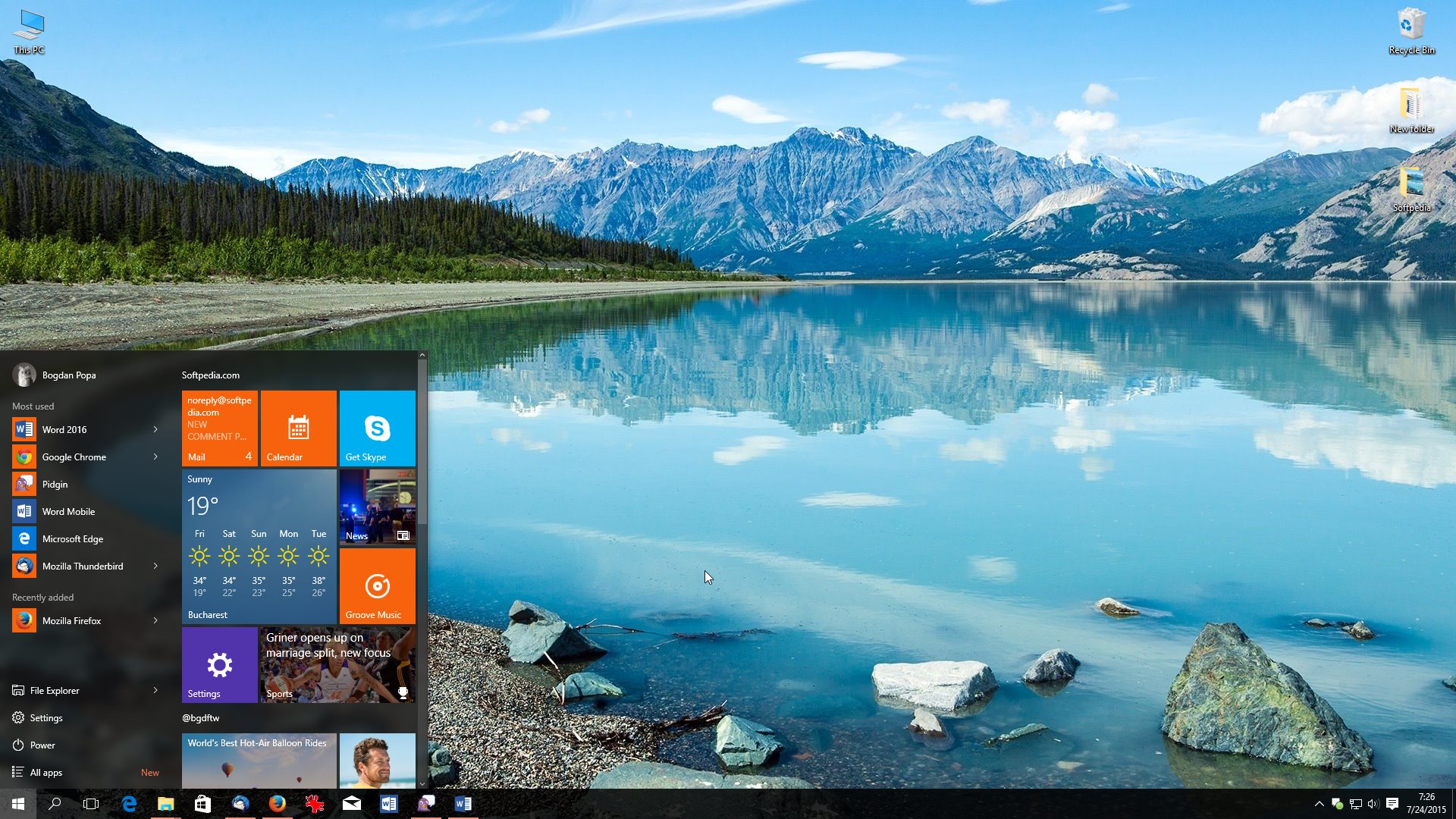
Det som är viktigt att tänka på är att alltid ha en backup på alla dina viktiga filer innan du uppgraderar. Om du inte har någon större datorvana alls så skulle jag rekommendera att du tar hjälp av en IT-tekniker för denna uppdatering. Man klickar bara på en knapp för att göra denna update men det många inte vet är vad de ska göra när allt går fel vilket det ofta gör tyvärr.
Windows 10 Walkthrough July 2015 Release Version
Gränssnitt
Startknappen är tillbaka igen och allt påminner om Windows 7 med lite annorlunda utseende. Detta var ett nödvändigt drag av Microsoft eftersom många saknade den i Windows 8. Windows 8 är det system som Microsoft har fått extremt mycket negativ feedback för. Tror att detta är den stora anledningen till att Microsoft ger dig Windows 10 uppgraderingen gratis.
Säkerhet
En annan stor anledning att uppdatera till Windows 10 är att säkerheten i systemet är mycket bättre än tidigare versioner. Nyare mjukvara brukar oftast vara säkrare så det är alltid bra att hålla sig uppdaterad. Det ska vara säkrare när det gäller intrångsförsök men det återstår självklart att se.
Prestanda
Med Windows 10 får du bättre allround prestanda eftersom det nya systemet är optimerat bättre och kräver mindre resurser för att köras. Detta är faktiskt första uppdateringen där Microsoft har fokuserar på att ta mindre resurser vilket jag tycker är toppen. Tycker att det alltid har blivit segare och segare för varje system som har släppts.
Support
Eftersom detta är det senaste systemet i skrivande stund så får man självklart bäst support på Windows 10 från Microsoft. Det är ganska självklart att Microsoft fokuserar mest på sitt nyaste system eftersom de gör allt för att få ut det så snabbt som möjligt genom att både göra det gratis och tvinga folk att uppdatera.
Det som jag ser som negativt är att viss hårdvara inte funkar så bra med Windows 10 än så länge. Man får nog överväga att köpa ny skrivare och skanner om dessa är gamla.
Det är nästan alltid enklare att visa någon hur det ser ut på skärmen än att försöka förklara det. I Windows kan du ta en bild av skärmen så att du kan spara, skriva ut eller dela den. Detta kallas för att ta en skärmdump eller skärmbild (screenshot). Eftersom det finns många olika Windows varianter så finns det många olika kombinationer för att skapa en skärmbild.

Om du inte vill använda kortkommandon så kan du använda programmet skärmklippverktyget som är inbyggt i Windows.
Olika kombinationer för kortkommandon
Observera att i vissa fall så måste man inkludera fn-tangenten i kombinationerna ovan. När du sedan har tryckt på rätt kombination så är det bara att klistra in det i ett bildprogram med menyerna eller ctrl + v kombinationen.
Windows 8 Tutorial - How To Take a Screenshot On Your Computer!(Two Methods)
Program
Det finns även program som Lightshot. Ett mycket smidigt program för windows som gör att vid ett enkelt knapptryck på prtscn istället för att printa hela bilden ger dig möjlighet att markera en del av din skärm, eller hela bilden. När man markerat kan man välja att kopiera (ctrl-c), och lägga in i t.ex paint eller direkt ladda upp skärmdumpen på en bildserver och få en url-adress till sagda skärmdump. Helt gratis, mycket smidigt och finns även till Mac.
Du kan också ta en skärmdump av en hel hemsida med hjälp av Chrome. Kommer du på flera sätt att göra detta så är det bara att dela dina tankar i denna tråd 
I Aktivitetshanteraren visas de program, processer och tjänster som för närvarande körs på datorn. Du kan använda Aktivitetshanteraren för att övervaka datorns prestanda eller för att stänga ett program som inte svarar.

Om du är ansluten till ett nätverk kan du även använda Aktivitetshanteraren för visa nätverkets status och se hur nätverket fungerar. Om flera användare är anslutna till datorn kan du se vilka som är anslutna och vad de arbetar med, och skicka ett meddelande till dem.
Hur öppnar jag Aktivitetshanteraren
Detta är perfekt när man ska felsöka Windows. Något som är värt att nämna är att Windows 10 verkligen har hottat upp Aktivitetshanteraren vilket är ett stort plus 
Det är skönt att snabbt kunna skapa ISO-filer från en cd eller dvd och även lätt kunna bränna ut images. Att bränna en ISO-fil ska inte vara så svårt som det ibland kan vara med Windows.

Möjligheten att kunna bränna ISO-filer borde egentligen vara en standardfunktion i Windows. Naturligtvis finns det hundratals saker man vill ha som standard i ett system. Man kan få den här funktionen genom att lägga till en gratis 3:e parts programvara som heter ISO Recorder V3.

När du har hämtat och installerat ISO Recorder behöver du bara välja en ISO-fil som du vill bränna. Högerklicka sedan och välj Kopiera image till CD.
Ibland kan det vara bra att känna till lite bra programvara för backup när du kör Windows. Det finns som vanligt mycket att välja på, men tänkte tipsa om några olika som finns på marknaden och som minst har en version som är gratis att använda.

Backupprogram för Windows
Säkerhetskopiering (Backup) är en term för datoranvändare som innebär att spara viktiga filer som exempelvis dokument i en extra kopia som senare kan återställas om originalet skadas eller försvinner.
Säkerhetskopior lagras oftast på ett medium frånskilt det medium originalet kopieras från. Vanligt är att hemanvändare bränner sina filer på CD eller DVD och företag skickar sina filer via ett datornätverk till en central dator. Ofta görs säkerhetskopiering online för att förvara viktiga data på en annan geografisk plats.
Säkerhetskopiorna har framförallt två användningar: återställande av enskilda filer som gått förlorade och återställande av hela systemet efter dataintrång, omfattande hårdvarufel eller olyckor (brand eller översvämning).
Vid återställande av hela systemet på en gång är det väsentligt att de relevanta säkerhetskopiorna finns tillgängliga i någorlunda enhetlig form, till exempel inte utspridda på ett stort antal ställen eller usb-stickor. För att säkerhetskopiorna skall täcka också nya versioner av filerna bör nya säkerhetskopior av ändrade filer göras ofta. En kompromiss mellan dessa mål är att en fullständig säkerhetskopia av systemet tas med längre mellanrum, medan filer förändrade sedan senaste större säkerhetskopiering lagras skilt, ofta i flera nivåer.
Det finns också ofta en motsättning mellan å ena sidan hur lätt säkerhetskopieringen och hur lättillgängliga säkerhetskopiorna är och å den andra hur tryggade de är mot vissa hot: säkerhetskopior tillgängliga över nätet kan komma att förstöras genom dataintrång, kopior lagrade på en närbelägen maskin kan förstöras genom samma blixtnedslag och kopior nära datorn kan förstöras vid samma brand.
Kommer ni på fler bra så är det bara att hojta till 
Administratörer som jobbar med eller hanterar Windowsklienter kan spara många minuters navigerande varje dag genom att hålla sig till kommandotolken. Om du har en bärbar dator så slipper du dessutom använda styrplattan. Om du lär dig många kommandon i min lista så kan du effektivisera ditt arbete ordentligt. Vissa är genvägar till fönster ute på skrivbordet, medan andra är verktyg som körs direkt i kommandotolken. För att starta kommandotolken snabbt så kan du trycka på Windows tangenten + r. Skriv sedan in cmd och tryck på enter.
Om du går till kommandotolken ofta kan effektivisera stegen genom att koppla ett snabbkommando till genvägen i startmenyn. På så sätt får du snabbt upp ett fönster var du än befinner dig. Känner du till mer bra kommandon så är det bara att säga till så lägger jag in dem.
Att starta Kommandotolken i administratörsläge kan kräva en del manövrerande. Windows är ett grafiskt gränssnitt och Dos-tiden är sedan länge förbi. Ändå måste du ibland köra Kommandotolken som administratör för att kunna göra vissa saker.
Det enklaste och snabbaste sättet att öppna Kommandotolken är att skriva in cmd i Start-knappens sökfält och trycka Retur. Det startar Kommandotolken i standardläge, men inte med administratörsbehörighet.
Ett bättre sätt är att navigera till Kommandotolken i Program-menyn, högerklicka på den och välja Kör som administratör. Problemet är ju att det är lite bökigt. I senare Windows versioner kan du högerklicka på Start-knappen och välja Kommandotolken (administratör). I Windows 8 når du samma meny genom att trycka tangentkombinationen Windows + X.
Om inget funkar så kan du alltid testa detta.
Nu har du öppnat Kommandotolken som administratör.
Här är en fråga som flera av mina kunder ställer sig och även har frågat mig om.
Termerna 32-bitars och 64-bitars syftar på det sätt en dators processor (även kallad en CPU) hanterar information. 64-bitarsversionen av Windows kan hantera stora mängder RAM-minne (Random Access Memory) mer effektivt än 32-bitarsversionen. Följ stegen i avsnitten

Hur vet jag om jag kör 32-bitars och 64-bitars system?
Klicka på Start-knappen, högerklicka på Den här datorn / Dator och klicka sedan på Egenskaper. Om det står något med 64 så är det 64-bitars operativsystem annars 32-bitars.
Man blir förvånad över att det fortfarande finns så många som fortfarande kör Windows XP. Problemet är att många inte inser hur farligt det kan vara och tror att risken att utsättas är minimal.
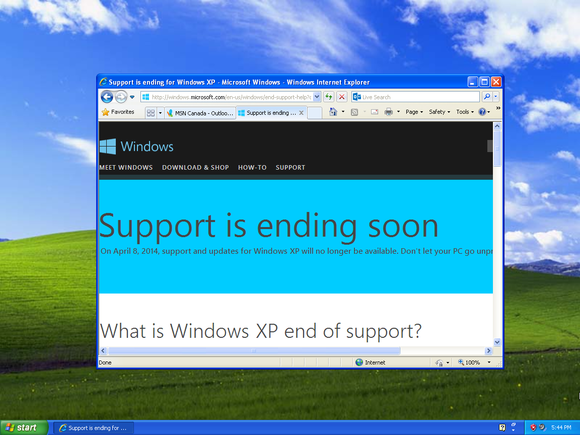
Företag och hemanvändare som fortsätter köra Windows XP även efter att Microsoft lagt ner sin support, löper en väldigt stor risk att utsättas för attacker. Säkerhetshål så pass allvarliga att de låter cyberbrottslingar köra igång kod på XP-datorerna finns redan. Allvarliga säkerhetshål hittas hela tiden. Det behöver inte vara hål i Windows, för att hackare ska ta sig in i system. Det går lika bra med säkerhetshål i tredjepartsprogram. Webbläsare och framför allt tillägg till dessa visar kontinuerligt upp farliga säkerhetshål.
Eftersom inget mer har gjorts åt säkerheten sedan 8 april 2014 så förstår nog de allra flesta att man bör göra något. Om du har Windows 7 eller senare så får du uppgradera till Windows 10 gratis. När det gäller Windows XP så är du out of luck men det är mycket viktigt att du fixar ett säkrare system.
I dagsläget så kan folk själa din information och använda din dator för olagligheter. Därför är det oerhört viktigt att du inte har en internet anslutning på din Windows XP dator. Om du tycker windows är för dyrt så rekommenderar jag att köra in Linux istället.
Om du får problem med datorn kan du använda en USB-återställningsenhet för att felsöka och åtgärda problemen, även om det inte går att starta datorn. Detta är något du måste ha tänkt på innan du får problem med din dator. Det är alltid bra att ha en USB-återställningsenhet för extra skydd.

Datorn kanske levererades med en återställningsavbildning som används för att återställa datorn utan att ta bort filer eller återställa datorn helt. Återställningsavbildningen sparas på en dedikerad återställningspartition på datorn och dess storlek är oftast 3–6 GB. Du kan spara utrymme på datorn genom att ta bort återställningsavbildningen och använda en återställningsenhet i stället. Windows 8.1 och 10 innehåller ett inbyggt verktyg som du kan använda för att skapa en USB-återställningsenhet. Ett meddelande visas i Windows om hur stor återställningspartitionen är och du behöver ett USB-flashminne som är minst lika stort. Räkna med att du behöver ett USB-minne som är 32GB minst.
Varning
När du skapar en återställningsenhet raderas allt som redan finns på USB-flashminnet. Använd en tom USB-flash-enhet eller överför all viktig information från USB-flashminnet till en annan lagringsenhet innan du skapar USB-återställningsenheten.
Skapa en USB-återställningsenhet
Skriv återställningsenhet i sökrutan där du letar efter program och tryck eller klicka på Skapa en återställningsenhet. Du kan behöva uppge ett administratörslösenord eller bekräfta ditt val i vissa fall.
Windows Defender ingår i Windows och skyddar datorn mot skadlig programvara. Skadlig programvara är virus, spionprogram och annan oönskad programvara. Skadlig kod kan infektera datorn utan att du vet om det: det kan installera sig självt från ett e-postmeddelande, när du ansluter till Internet eller när du installerar vissa appar via ett USB-flashminne, en CD- eller DVD-skiva eller andra flyttbara medier. Viss skadlig kod kan också programmeras så att den körs vid oväntade tidpunkter, inte bara när den installeras.

Windows Defender förhindrar att skadlig kod infekterar datorn på två sätt:
Realtidsskydd. Windows Defender meddelar dig och blockerar skadlig kod som försöker installera sig självt eller köras på datorn. Du meddelas också när appar försöker ändra viktiga inställningar.
Sökningar när som helst. Windows Defender söker automatiskt och regelbundet igenom din dator efter skadlig kod som installerats, men du kan också påbörja en sökning när du vill. Allt som identifieras under en sökning av Windows Defender tas automatiskt bort eller försätts i karantän.
När du använder Windows Defender är det viktigt att definitionerna är aktuella. Definitioner är filer som fungerar som ett ständigt växande uppslagsverk över möjliga programvaruhot. I Windows Defender används definitioner för att hitta skadlig kod och meddela dig om potentiella risker.
För att hålla definitionerna aktuella letar Windows Defender efter uppdaterade definitioner online innan en sökning påbörjas på datorn. Du kan använda Windows Update för att automatiskt ladda ned och installera nya definitioner så fort de blir tillgängliga.
Starta Windows Defender
Öppna Windows Defender genom att söka efter defender i sökrutan och trycka eller klicka på Windows Defender.
Magical Jelly Bean Keyfinder är ett gratis verktyg som hämtar din produktnyckel (CD-nyckel) från registret som används för att installera Windows. En annan funktion som Keyfinder har är möjligheten att hämta produktnycklar från Windows-installationer som inte kan starta alls.
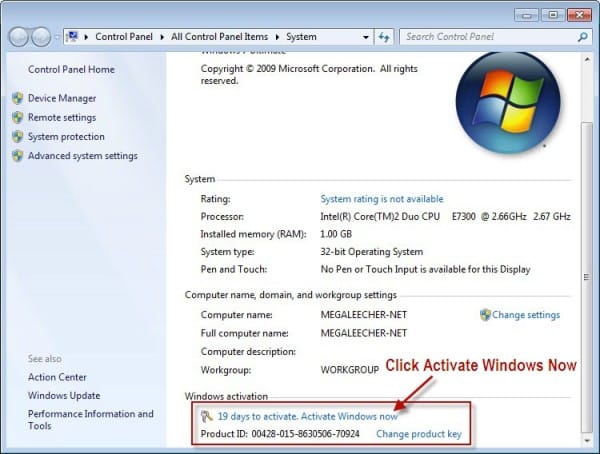
Keyfinder är inte bara en applikation för att hitta produktnycklar till windows utan har även stöd för att hitta produktnycklar till många av dina program som finns installerade i din dator. Det finns säkert massor med andra verktyg för att göra samma sak. Det är bara att tipsa om ni vet något som vanligt 
Om inte just detta program hjälpte dig så kan du kolla in flera program för att hitta OEM-produktnycklar från system och BIOS.