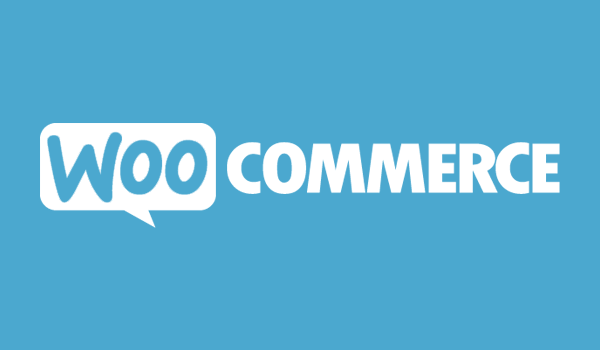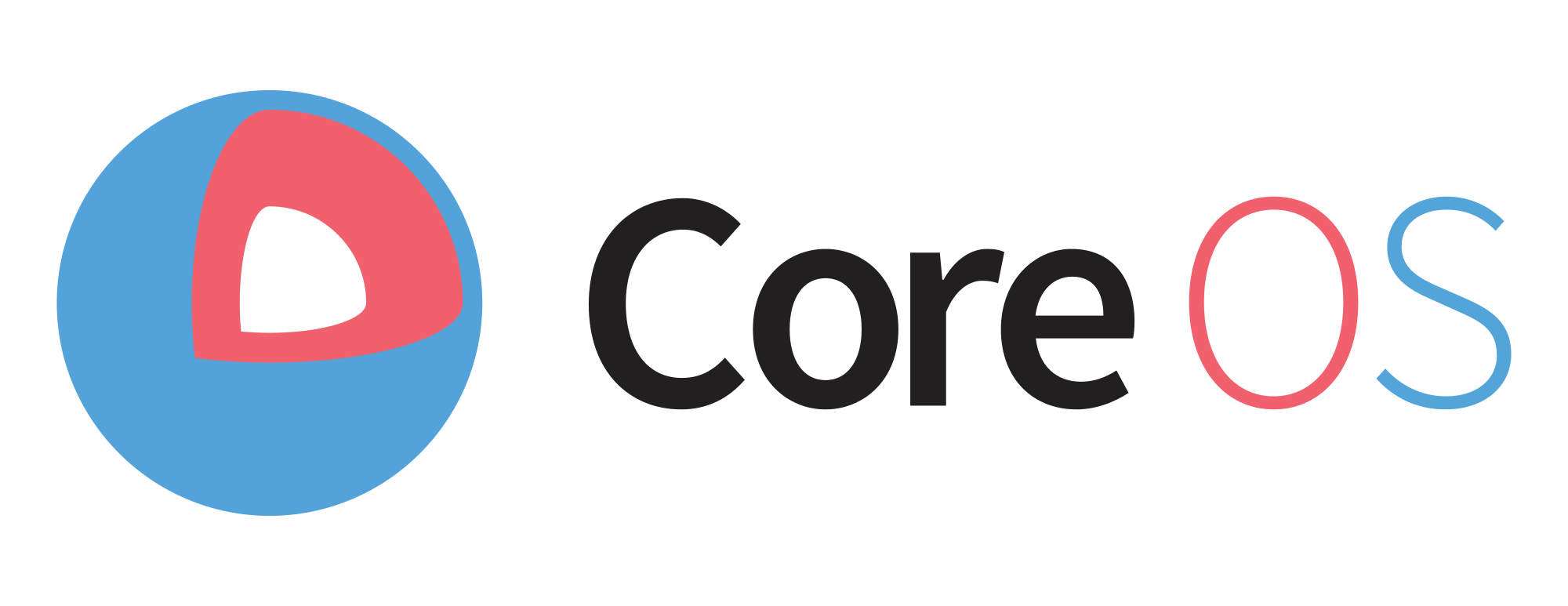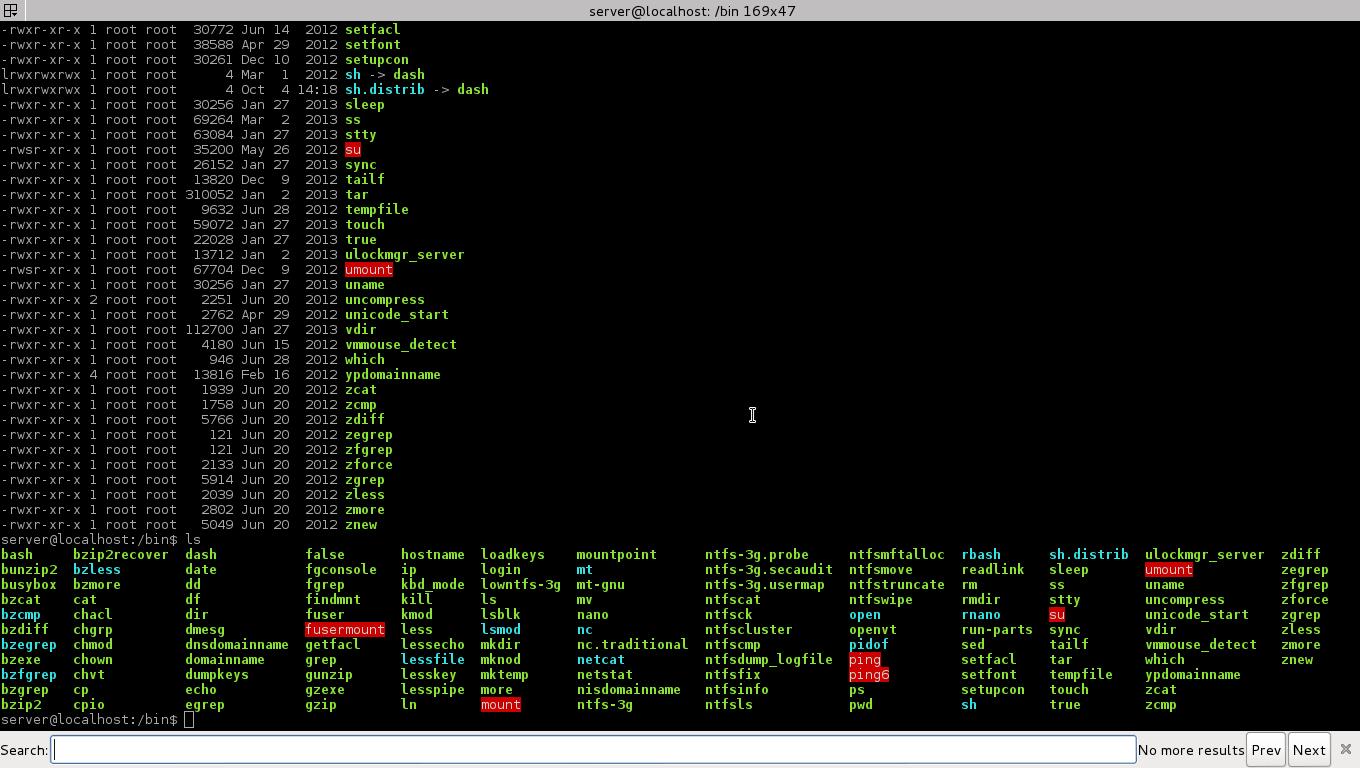Installationsguide för Swish Handel & WooCommerce
Om du använder swish-for-handel-automatisk från Redlight så har du en kort guide här hur man genererar ett certifikat.
-
Logga in och administrera certifikat
Börja med att logga in på https://getswishcert.bankgirot.se
Ange sedan ditt personnummer som är registrerat hos swish för att hantera certifikat. Ange organisationsnummer och swishnumret för handel (detta hittar ni på bankens hemsida) -
Skapa en Certificate Signing Request (CSR)
Kör följande kommandon för att generera Certificate Signing Request. Ange era uppgifter men sätt inget lösenord på din CSR. Använd swishcsr.csr för att skapa certifikatet på https://getswishcert.bankgirot.se
openssl genrsa -out /var/www/html/swish.key 2048
openssl req -new -sha256 -key /var/www/html/swish.key -out /var/www/html/swishcsr.csr
-
Kopiera in CSR till Swish certifikathanteringen och skapa certifikat (bankgirot.se)
Här anger du CSR som du fick i slutet av föregående steg. Välj formatet PEM. Under BIC så kommer det att finns det som är för din bank. Se också till att Spara undan nyckeln (KEY) som du fick i slutet av förra steget. Då den kommer att användas senare. -
Slå ihop certifikatet med key
Skapa swish.pem och kopiera in key som du fick när du skapade din CSR
viktigt här är att du kopierar med allt från
—–BEGIN RSA PRIVATE KEY—–
—–END RSA PRIVATE KEY—–
Lägg sedan in det i överst i swish.pem
Om du öppnar filen så ska strukturen vara enligt följande:
—–BEGIN RSA PRIVATE KEY—–
—–END RSA PRIVATE KEY—–
—–BEGIN CERTIFICATE—–
—–END CERTIFICATE—–
—–BEGIN CERTIFICATE—–
—–END CERTIFICATE—–
—–BEGIN CERTIFICATE—–
—–END CERTIFICATE—–
—–BEGIN CERTIFICATE—–
—–END CERTIFICATE—– -
Inställningar i WooCommerce
Börja med att fylla i licensnyckeln du fick när du ladda ner pluginet. Ange sedan ditt swishnummer som du fick när du tecknade avtalet med din bank. Det börjar på 123, använd inga mellanslag här. Fyll även i sökvägen till ditt certifikat som du har laggt upp på webbserven (swich.pem). Sedan är du klar att testa swich.